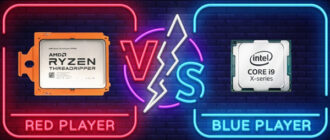Свойства и характеристики принтеров
- Разрешение (dpi). Показатель влияет на качество распечатанной информации. Чем выше разрешение, тем чётче текст или картинка на листе.
- Скорость работы. Характеристика показывает, сколько листов печатается за 1 мин. после прогрева устройства. Для домашних принтеров скорость не так важна как для крупных офисов и промышленных компаний.
- Фотопечать. Только те аппараты, в которых предусмотрены цветные картриджи, могут распечатывать цветные изображение, картинки и фотографии. Для качественной цветопередачи должно быть от 3 до 6 цветов.
- Размер встроенной памяти. Характеристику нужно учитывать при выборе лазерного принтера. Стандартной оперативной памяти может быть недостаточно для печати большого объёма документов. Дополнительное увеличение показателя возможно не во всех моделях, поэтому лучше изначально обращать внимание на объём оперативки.
- Способ подключения.Самым удобным является подключение через USB-кабель. Он есть практически во всех новых моделях. Также бывают аппараты со встроенным модулем Ethernet или Wi-Fi.
- Расположение отсека для бумаги. В лазерных принтерах лоток может располагаться снизу или сбоку. В струйниках возможно расположение в верхней части корпуса. Параметр важен при покупке техники для маленьких помещений.
- Совместимость. Большинство принтеров нормально работает с компьютерами, на которых установлена операционная система Windows. Если стоит другая ОС, учтите это при выборе. Для профессиональной техники важна поддержка языка PostScript. Для производителей принтеров лазерной печати стандартом является формат PCL.
История создания принтера
В 1822 г. Чарльз Бэббидж начал разработку первого печатающего устройства. Только на разработку чертежей у него ушло порядка 12 лет. Первый прототип носил название разносной машины. Аппарат использовался банками для простых расчётов с выводом на бумажный носитель. Устройство включало больше тысячи деталей и занимало много места.
Устройство, назначение и функции принтера
Назначение – осуществление печати текста ну бумаге. Основная функция оптимизирована под компьютер, но может работать с помощью телефона или планшета, если подключена сеть. Основная цель – переносить изображение или текст на бумагу. Но существуют и вспомогательные задачи, например, создать слои или брошюры. Некоторое устройства выполняют одновременно функции сканера и ксерокса, поэтому могут копировать изображение с бумаги на компьютер или просто создавать копии текста не загружая его на устройство.
Принтер выглядит как коробка из пластика, внутри которой находятся детали, отвечающие за печать. Физически процесс возможен благодаря следующему:
- Красащее вещество.
- Печатающая головка.
- Элементы фиксации.
- Механизм привода.
В лазерных устройствах есть фотобарабан. Это цилиндр из алюминия, который чувствителен к свету. В зависимости от света он способен изменять электрическое сопротивление. Это и есть основа переноса изображения через лазер. Существует еще и переносная лента, которая отвечает за перенос отпечатков с разных барабанов, которые связаны в картридж. Механизмы совершают эти действия и печатают текст на бумаге. В качестве расходных материалов используется краска, расположенная внутри картриджа.
Типы принтеров: назначение
Если перечислять каждый тип принтеров по назначению, получится довольно небольшой список. Дело в том, что различное назначение могут иметь только струйные и лазерные принтеры: область применения матричных — чеки, паспорта, банковские квитанции.

Помимо бытовых принтеров, которые используются для печати дома, по назначению принтеры разделяются на:
- Офисные. Как правило, это либо быстрые черно-белые принтеры, либо мощные многофункциональные устройства (МФУ), объединяющие принтер, сканер, ксерокс — все, что может пригодиться при работе с документами.
- Широкоформатные (плоттеры). Они используются для печати наружной рекламы — крупных баннеров, плакатов, рекламы на стендах и других вещей подобного рода.
- Маркировочные. Они применяются в розничной торговле: используются для быстрой печати разного рода этикеток, которые наклеиваются на товары.
- Сублимационнные принтеры. Они используются для печати специальными чернилами на материалах, отличных от бумаги — например, для создания принтов на футболках.
- Фотопринтеры. Тут все ясно — эти принтеры предназначены для печати высококачественных фотографий.
Как работает принтер
Используя фоточувствительные элементы принтер переносит текст на бумагу. Обычно это касается моделей, где в основе лежит лазер или светодиод. У разных типов принтеров разные подходы к смене заряда фотоэлемента. В первом случае используется лазер, который формируется за счет линз и зеркал, а во втором светодиодные лампы. Цифровой рисунок или текст переносится на фотобарабан и невидимый невооруженным взглядом. В местах, где заряд был изменен, «прилипает» порошок, который потом переносится на лист и «запекается» в печке принтера.
Устройство лазерного принтера
В подробностях и картинках.

Что такое светодиодный принтер?
Принцип работы, технология печати, недостатки.
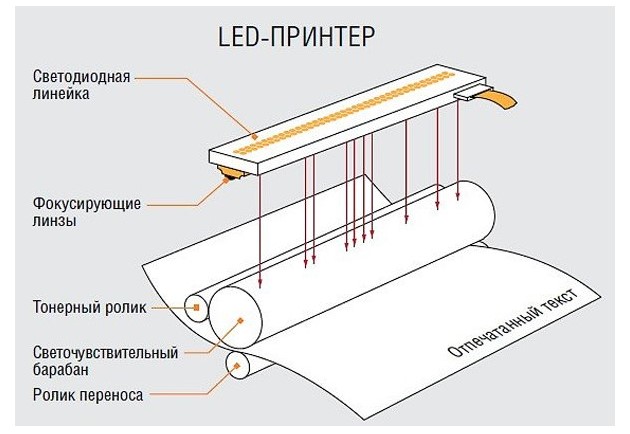
В струйном девайсе краска подается через сопла печатающей головки. ПГ устанавливается непосредственно на сам картридж или отдельно от него, в зависимости от модели. Внутри также находится резервуар с чернилами — картридж. Могут быть использованы отдельно стоящие банки СНПЧ. Краситель попадает на бумагу через дюзы.
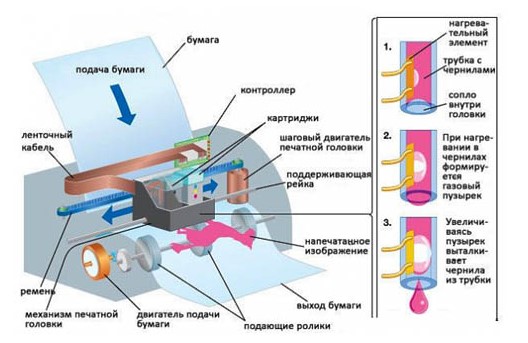
Принцип работы струйного принтера
Детальное описание всех шагов нанесения цветного изображения на бумагу.
Количество последних же зависит от производителя принтера. Лист разбивается на большое количество точек, точные данные зависят от поддерживаемого техникой разрешения. Потом в каждую точку впрыскивается нужный цвет и количество чернил. Таким образом формируется полное изображение.
Сублимационная модель же работает следующим образом:

- Головка нагревает и смягчает пластиковую поверхность.
- Одновременно выпрыскивается краска (по форме она газообразная). Выбирается оптимальная длина, так, чтобы картинка не выцветала.
- Используется выбранный цвет. Он может меняться (смешиваться с другими).
- Краска наносится линиями, как в струйной технологии.
- В конце наносится защитный слой.
Модели, которые наносят изображение через иголки, уже устарели, но все еще часто используются в некоторых сферах промышленности. Это стандартный матричный принтер, работающий через электромагниты. В них за печать отвечает головка. Она двигается с помощью каретки, тем самым контролируя работу иголок. Иголки бьют по бумажной поверхности, оставляя на месте ударов чернила.
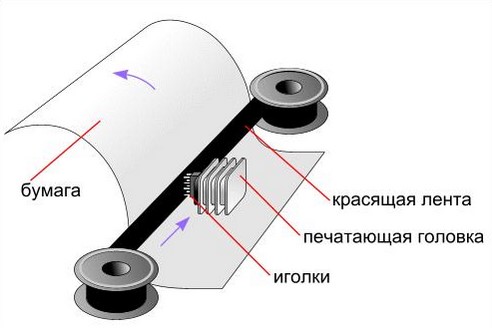
Струйные принтеры

Компактное монохромное МФУ «3 в 1» Xerox WorkCentre 3025BI. Беспроводная печать благодаря модулю Wi-Fi. Фото: Xerox
Эта техника предназначена в основном для цветной печати, но можно использовать и для чёрно-белой. Она обеспечивает получение картинки хорошего качества — особенно при применении специальной высококачественной бумаги для фотопечати. Результат вполне сопоставим с качеством фотографий из профессиональных фотолабораторий. Другим достоинством цветных струйных принтеров является их низкая стоимость. Сейчас в продаже можно найти модели всего за 2–3 тыс. руб. Основным недостатком до недавнего времени была высокая стоимость расходных материалов. Комплект картриджей обойдётся в 1–1,5 тыс. руб., то есть в сумму, сопоставимую со стоимостью самого принтера (если мы говорим о недорогих моделях). С появлением системы непрерывной подачи чернил (СНПЧ) струйные принтеры с заводскими СНПЧ стали более конкурентоспособными по стоимости печати. Другим недостатком является то, что при длительных простоях чернила в принтере высыхают, и принтер вполне может выйти из строя. Чтобы этого не произошло, производители рекомендуют, во-первых, использовать оригинальные чернила, во-вторых, распечатывать раз в месяц хотя бы один документ, и в-третьих, содержать принтер при нормальной комнатной температуре и влажности, а не, скажем, возле радиатора водяного отопления.

Шестицветный фотопринтер Epson L805 серии «Фабрика печати Epson». Встроенные ёмкости для чернил (по 70 мл) обеспечивают низкую себестоимость печати.
Лазерные принтеры

Струйное беспроводное МФУ «3 в 1» DCP-T510W InkBenefit Plus (Brother).
В их работе используются картриджи, заполненные не жидкими чернилами, а специальным чёрным порошком-тонером. Картриджи для лазерных принтеров стоят дорого, но они обеспечивают гораздо больший объём печати — примерно в 4–5 раз больше, чем аналогичные по стоимости картриджи с чернилами для струйных принтеров (без СНПЧ). Таким образом, несмотря на то что стоимость лазерных принтеров несколько выше (модели с чёрно-белой печатью —от 4–5 тыс. руб., цветные лазерные принтеры — от 10–12 тыс. руб.), стоимость одного отпечатка на них получается как минимум в 2–3 раза ниже. Этот параметр зависит от интенсивности печати: чем большее количество листов вы будете распечатывать ежедневно, тем больше получится разница в стоимости между струйными и лазерными отпечатками. Неудивительно, что в офисах вы можете встретить исключительно лазерные принтеры, особенно там, где не требуется цветная печать. Их же можно рекомендовать и для домашнего использования, если только распечатка цветных фотографий на фотобумаге не является для вас приоритетным занятием (большинство лазерных принтеров на фотобумаге не печатает).
Светодиодные принтеры (светодиодная печать)

МФУ HP Color LaserJet Pro MFP M277dw, четырёхцветная лазерная печать.
Эта технология напоминает лазерную, но в печатном блоке используется не один лазер, перемещающий световой пучок, а несколько тысяч светодиодов. По качеству печати светодиодные принтеры сопоставимы с лазерными принтерами (на одинаковой бумаге), отличаются такой же высокой производительностью и надёжностью, а главным их преимуществом являются более компактные габариты, особенно у устройств с цветной печатью.

Сканеры встречаются в недорогих компактных моделях принтеров.
Фотопринтер

Как следует из их названия, фотопринтеры обеспечивают фотографическое, то есть максимально высокое качество печати, в идеале — такое же, как у снимков, распечатанных в фотолаборатории (эти принтеры часто в лабораториях и применяются). В домашних условиях, конечно, трудно будет добиться идеальной цветопередачи, для которой требуется точная настройка монитора и программ печати. Но в целом современные модели струйных принтеров способны обеспечить печать первоклассных фотографий, если использовать высококачественные чернила и соответствующую фотобумагу. И даже больше: разрешение при печати в фотолаборатории составляет 1200 точек на дюйм, а в некоторых моделях оно может быть в несколько раз выше.
Термосублимационные принтеры

В МФУ важна удобная конструкция лотков для бумаги.
Это сравнительно новая технология, в которой используется специальная термоплёнка, содержащая краситель, вещество с эффектом сублимации. Термоплёнка помещается перед бумагой, нагревается в нужных местах, краситель переходит из твёрдой фазы в газообразную и таким образом наносится на бумагу. Термосублимационная печать обеспечивает высокое качество цветных изображений. В основном такие принтеры используются для профессиональной цветной печати, но не так давно у Canon и Samsung появились и бытовые модели стоимостью 5–7 тыс. руб. Они способны распечатывать снимки небольшого размера (как правило, не более 10 × 15 см) и для офисной работы не годятся.
Бумага для принтеров

Компактные чёрно-белые модели Brother: МФУ DCP-L2500DR.
Для печати чёрно-белых текстов и цветных рисунков (табличек, схем) с низким разрешением (порядка 72 dpi) используется простая универсальная бумага плотностью порядка 80 г/м². Эта бумага годится для всех распространённых типов принтеров и стоит около 300 руб. за пачку из 500 листов. Для качественной печати с высоким разрешением используются специализированные сорта плотной (150–170 г/м² и более) фотобумаги, например глянцевая, полуматовая, матовая. Эта бумага выпускается уже для определённых типов принтеров (струйных и лазерных), на упаковке обязательно указано, для какого типа данная бумага подходит. Стоимость пачки фотобумаги составляет примерно 1 тыс. руб. за 100 листов.
Преимущества и недостатки разных типов принтеров
У каждого вида есть плюсы и минусы:
- Матричные. Чернила не выцветают и не исчезают, но принтер сильно шумит и медленно печатает.
- Струйные. Качественные модели, но чернила могут выцветать и исчезать при воздействии воды. А также нужно регулярно пользоваться прибором, если краски застаиваются, они быстро засыхают. А еще придется постоянно покупать расходные материалы. Краска расходуется очень быстро.
- Лазерный. Лучший среди перечисленных. Краска не выцветает, а изображение получается очень качественным. Печатает быстро и бесшумно. Но стоит устройство дороже других (вопрос цены спорный, ведь в случае с струйным, вы заплатите больше за краску). Могут возникать проблемы в процессе печати цветных изображений. Используется для дома и офиса.
- МФУ. Подойдет, если часто используются функции принтера, ксерокса, факса и сканера. Из недостатков: занимает много места, дорого стоит. Но для офиса покупка МФУ считается экономной.
- Сублимационный. Нет смысла сравнивать с предыдущими. Они нужны для печати на бумаге, а сублимационный же для пластика и других материалов.
Вам будет интересно! Оргтехника — что это такое и что к ней относится. Читайте в отдельной статье!
Как выбрать принтер (основные критерии)
Существует 3 основных критерия выбора:
- Качество печати. Неоднозначная характеристика, ведь определяется по принципам «устраивает или не устраивает». Но есть и объективный критерий – разрешение, который отвечает за четкость. Чем выше значение, тем четче изображение. Но обратите внимание, что современные принтеры хороши в плане качества печати.
- Цена. Здесь у нас 2 фактора – цена принтера и краски. Для дома выбирают дешевый принтер. Для офиса же дорогая модель с экономичной краской. Обычно закономерность такая – чем выше цена на принтер, тем дешевле краска для него. На стоимость также влияют и другие критерии: беспроводная работа, память, двусторонняя печать и прочее.
- Размеры. Конечно, МФУ будет занимать половину пространства на столе. Другие принтеры занимают около 40-50 см в ширину и 30-40 в длину.
Как выбрать принтер для дома?
Не будем тянуть кота за хвост, и разбираться во всех сложных и скучных премудростях устройства разных принтеров – сразу перейдем к делу и выясним, на каких параметрах стоит строить выбор домашнего или офисного помощника.
№1. Технология печати
Для дома подойдут такие типы принтеров:
- струйные принтеры. Это компактные и недорогие устройства, которые хорошо печатают как в черно-белом варианте, так и в цвете. Если вы собираетесь печатать преимущественно фото, то лучше взять именно струйный принтер. Технология печати заключается в распылении капель краски через сопла печатающих головок. С основным минусом вы столкнетесь только через некоторое время после покупки – это стоимость замены картриджа, которая порой практически такая же, как и стоимость нового принтера. Можно схитрить и заправлять устройство краской самостоятельно, но ряд производителей ставят на картриджи специальные чипы, не позволяющие использовать их повторно, – придется покупать новый картридж. Другая проблема – это засыхание чернил и забивание печатающих головок, поэтому лучше регулярно что-то печатать. Снизить стоимость каждого отпечатанного листа можно благодаря установке СНПЧ (система непрерывной подачи печати) – актуально для тех, кто печатает много фото;

- лазерные принтеры. Стоимость выше, чем у струйных, а цена каждой напечатанной страницы, наоборот, очень низкая. Вам не придется каждый месяц-полтора заправлять принтер: средний ресурс тонера – 1000 страниц. Печать осуществляется порошковой краской, которая и находится в тонере. Если вам необходимо печатать много отчетов, рефератов и прочих черно-белых документов, то лазерный принтер – самое экономное и наименее проблемное решение. Ничего прочищать не надо, а страницы печатаются очень быстро. Есть цветные лазерные принтеры, но они не подойдут для печати фото, так как переносят на бумагу базовые оттенки. Зато с печатью диаграмм, графиков и прочих простых иллюстраций они справятся на ура;

- сублимационный принтер при печати использует процесс сублимации, перехода красителя из твердого состояния в газообразное, и фиксируется на бумаге. Технология обеспечивает очень точную цветопередачу, но стоит дорого. Это вариант для увлеченного фотографа, который хочет дома организовать целую студию по печати фото.

Есть еще термопринтеры, которыми печатают чеки в супермаркетах и банкоматах. Для них необходима специальная бумага, а текст на ней проявляется благодаря точечному воздействию высокой температуры. Это не домашний вариант, как и твердочернильный принтер. Последний очень похож на лазерный, только печать в цвете у него более качественная, он печатает быстро и стоит очень дорого.
Читайте также нашу статью Как выбрать принтер для печати фото? ТОП 5 лучших принтеров для печати фото
№2. Цветной или черно-белый?
Студентам и офисным работникам обычно достаточно черно-белой печати. Отлично подойдет черно-белый лазерный принтер, который осилит большие объемы и быстренько все напечатает. Если собираетесь часто печатать цветные изображения, то выгоднее взять цветной струйный принтер с СНПЧ. Цветность печати – один из важнейших параметров принтера, поэтому до момента покупки очень важно продумать основные сценарии печати. 
№3. Формат бумаги
Большинство бытовых принтеров печатают на бумаге формата А4, а большего и не надо. В 98% случаев. Поэтому сильно с этим параметром заморачиваться не надо, если вам не потребуется печатать большие чертежи. В этом случае лучше обратить внимание на принтеры, которые умеют печатать на бумаге формата А3. Есть офисные профессиональные принтеры, которые печатают на бумаге А2 и А1. Наоборот, есть и более небольшие принтеры, которые могут печатать на страницах форматом А5 и А6. Такими выпускают сублимационные принтеры, а также компактные переносные устройства.
Кстати, лотки для бумаги также бывают разными. Для дома подойдет тот, что вмещает небольшое количество страниц, – 50-150, а для офиса лучше подобрать вариант повместительнее.
№4. Скорость печати
Если вы собираетесь печатать много и постоянно, то для сохранения нервов и экономии времени, лучше брать устройство, где скорость печать (измеряется в страницах/минуту) более высокая. Даже самый простой лазерный принтер не будет заставлять вас нервничать – он печатает очень быстро. Со струйными все сложнее. Если черно-белая печать им дается еще более-менее быстро, то цветной отпечаток приходится ждать до 2 минут. 
№5. Дополнительные возможности
О том, что есть МФУ, которые могут не только печатать, но еще и копировать и сканировать, даже говорить не будем. Это настолько популярные устройства, что когда мы говорим о принтерах, часто подразумеваем именно принтер+сканер+копир.
Среди дополнительных функций можно выделить:
- автоматическая двухсторонняя печать пригодится в офисе, когда объемы печати высокие и нет времени постоянно вручную переворачивать листы. Студентам, как правило, необходима односторонняя печать, а если что – можно несколько раз перевернуть лист и не переплачивать за эту функцию;
- возможность подключения к сети. Это тоже функция для офисов, хотя в определенных условиях она будет полезна и дома. Сетевые принтеры подключаются не к одному конкретному компьютеру, а к целой сети, и распечатать документ можно будет с любого компьютера в ней. Как правило, подключение ведется к локальной сети проводным способом, но возможно и беспроводное подключение по Wi-Fi, если принтер и все устройства сети поддерживают данную технологию. В этом случае печатать документ и фото можно будет даже со смартфона;
- слот для карт памяти позволяет распечатать снимок сразу же после его создания. Достаточно вынуть карту памяти из фотоаппарата, вставить в принтер, нажать несколько кнопок и получить распечатанный кадр. Функция в бытовых условиях практически не востребованная;
- факс необходим в офисе, и то не всегда, поэтому не переплачивайте за ненужные возможности.
Если уровень шума важен, то обращайте внимание и на этот параметр. Что же касается производителей, то на рынке принтеров давно и прочно зарекомендовали себя Canon, HP, Xerox, Epson и Samsung. 
Как выбрать принтер
Чтобы правильно выбрать принтер, сначала нужно понять, для каких целей он нужен.
Офисный или домашний. Разница между «домашним» и офисным принтером — в объемах печати. Обычно пользователю, даже если он распечатывает «много», хватает 400-500 страниц в месяц. В офисе этот объем может быть в десятки раз больше.

Поэтому «лазерники» (как и светодиодники, кстати) чаще выбирают для офиса, а «струйники» — на рабочий стол дома. При необходимости большого объема печати в домашних условиях устанавливается СНПЧ.
Покупка может обойтись сравнительно недорого — от двух до семи тысяч российских рублей. Но есть и дорогие устройства для профессиональной печати, например, графические принтеры (плоттеры). Их цена начинается от двадцати тысяч и доходит до миллиона.
Сегодня большое распространение получили так называемые многофункциональные (МФУ), в которых объединены несколько устройств. Однако, задавшись целью приобрести принтер, сканер и ксерокс (копир) в одном, хорошо подумайте, для чего он вам нужен и действительно ли необходимы все три функции.
Качество печати. Этот параметр довольно неоднозначен. Часто он определяется по принципу «нравится — не нравится». Однако есть и объективная характеристика — разрешение (dpi). Именно от него зависит, насколько четкой получится картинка.

Стандартными разрешениями (в пределах офисной печати) являются: 600, 1200, 2400 пикселей на дюйм. Чем больше, тем лучше.
Но все же не стоит гнаться за этим параметром — практически все современные модели отличаются высоким разрешением.
Стоимость печати. Выбирая принтер, следует ориентироваться не только на стоимость самого устройства, но и на стоимость его обслуживания в дальнейшем.

Если Вы планируете печатать не много, и при этом хотите сэкономить на бумаге и расходных материалах, можно найти недорогую модель с небольшим объемом возможной нагрузки.
Для тех, кто планирует печатать много, разумным вариантом будет посмотреть в сторону дорогого принтера с достаточно большой месячной нагрузкой и дорогими (но экономичными в работе) расходными материалами.
Вообще, как показывает практика, при выборе работает одна закономерность: чем дороже принтер, тем ниже стоимость печати. Но это верно лишь тогда, когда речь идет о базовой комплектации, без наворотов.

Цена может быть «накручена» за счет дополнительных устройств вроде памяти, устройства двусторонней печати, дополнительных лотков для бумаги и прочих возможностей, которые, кстати, не всегда оказываются действительно нужными и полезными.
Существенно увеличивает цену принтера беспроводной способ соединения.

По поводу цен следует написать еще вот что. На счастье покупателя, конкуренция среди производителей достаточно высока. А это значит, что безосновательно завышать цены они не могут себе позволить.
И все-таки разница между печатающими устройствами одного класса от разных производителей может колебаться в пределах 10-15%. И эти суммы часто не более чем переплата за имя.
Где купить
Покупайте там, где удобнее. Только аккуратнее с неизвестными интернет-магазинами, особенно, если цена заметно ниже, чем в других местах. Это могут быть мошенники!
Рекомендую покупать технику в проверенных магазинах, например, на площадке Яндекс.Маркет.
Как настроить
К каждому устройству при покупке прилагается инструкция. В ней перечислены и описаны все режимы, а также пошагово показан способ подключения к компьютеру.
Обычно принцип следующий: включили принтер в сеть, подсоединили специальным шнуром к ПК. Как правило, компьютер сразу видит новое устройство, но не может его распознать. Для этого нужно добавить в систему специальную программу — драйвер. Ее необходимо скачать с официального сайта производителя и установить на ПК.
Раньше драйвера прилагались на установочном диске, но сейчас их необходимо скачивать из интернета самостоятельно. Почему нет диска? Всё просто: современные компьютеры устроены таким образом, что в них попросту отсутствует CD/DVD-ROM.
Подключить принтер к стационарному компьютеру или ноутбуку можно не только через USB порт и кабель, но и по Wi-Fi, если это предусмотрено в данной модели. Также можно настроить сетевой принтер: соединить несколько ПК с одним устройством по ip-адресу через функцию WSD в Windows.
Правила ухода за струйным принтером и МФУ
Учитывая особенности строения струйного принтера, основным проблемным механизмом в нем является печатающая головка. Это самый ее уязвимый элемент, который наиболее часто выходит из строя, но замена ее зачастую равна стоимости самого печатающего устройства.

Наиболее часто встречающаяся поломка в струйных принтерах — это засыхание сопел печатающей головки, что происходит по двум причинам: вы редко пользуетесь струйным принтером либо используете некачественные чернила.
В связи с этим первое и основное правило ухода за струйным принтером — печатать на нем регулярно, хотя бы раз в неделю или две, даже если это будет всего-навсего тестовая страница.
Второе отсюда вытекающее правило — использовать только совместимые картриджи, покупая их в проверенных сервисных центрах, и только качественные чернила. Последнее особенно актуально, если в вашем принтере печатающая головка находится не в самом устройстве, а в картридже, но при этом сопла головки не засохли, а чернила закончились.
Еще крайне важно своевременно протирать пыль с принтера влажной тряпочкой без использования химических моющих средств, а в самом помещении делать влажную уборку, чтобы пыль не попадала внутрь устройства, потому что это может выводить из строя механическую часть работы принтера и МФУ, в том числе двигатель привода каретки.
Наконец, необходимо следить за влажностью и температурой воздуха в помещении. Влага может покоробить бумагу, а струйный принтер требует только высококачественной печатной основы. Высокая температура может привести к перегреву устройства и повлиять на вязкость чернил, а низкая ухудшает работу механической части, т. к. масло, смазывающее движущиеся части, становится более вязким.
Как почистить принтер самостоятельно: правила и рекомендации
Лазерный принтер
Самая распространённая проблема струйных моделей — появление тёмных полос при печати. Появляются они из-за загрязнения устройства. Загрязнение принтера, как правило, связано с использованием неподходящих чернил. Поэтому важно перед использованием чернил убедиться в том, что они совместимы со струйными моделями.
Лазерные модели отличаются от струйных повышенным качеством печати и долговечностью. Несмотря на свои улучшенные качества, даже лазерные принтеры могут оставлять загрязнения на бумаге. Причина этому — длительный простой аппарата. Чернила засыхают и забивают печатную головку. Также она может засориться, если длительное время не прочищать ее.
Как промыть печатающую головку
Существует несколько способов, как промыть печатающую головку: аппаратный, ручной и сервисными средствами.
Аппаратный метод
Большинство обладателей принтеров предпочитают восстанавливать работу печатного устройства аппаратным способом.
Средства операционной системы.
Благодаря встроенным средствам ОС можно восстановить качественную работу принтера.
Ход работы:
— подключите устройство к ПК и выполните установку всех необходимых драйверов;
— убедитесь, что в картридже имеется достаточное количество чернил;
— загрузите в лоток листы бумаги формата А4;
— нажмите кнопку «Пуск», войдите в меню « Устройство и принтеры»;
— выберите «принтер», нажмите на него правой кнопкой мыши, откройте «Свойства»;
— войдите в раздел «Оборудование»;
— выберите функцию «глубокая очистка аппарата»;
— дождитесь завершения очистки и распечатайте пробный листок;
— если во время печати на листке остались снова темные полосы, очистку проводят повторно.
Используя дополнительные функции принтера.
Современные модели принтера оснащены внутренними дополнительными функциями по очистке устройства. Для того чтобы иметь возможность пользоваться ими необходимо установить специальное программное обеспечение.
Ручная очистка

Не всегда аппаратная очистка позволяет избавиться от загрязнений, в таких случаях прибегают к ручной очистке.
Снимаем печатающую головку.
Перед тем как начать очистку требуется снять головку аппарата. Для этого потребуется открыть крышку и извлечь каретку из парковочного участка. Далее принтер отключают от источника питания, затем извлекают чернильный картридж. Печатающая головка закреплена специальными фиксаторами, которые необходимо отсоединить заблаговременно. Справа, располагается фиксирующий рычажок, который нужно поднять наверх. После этого осторожно из устройства извлекают печатную головку.
Как правильно вычистить
Инструменты.
Для очистки печатной головки используют несколько специальных инструментов:
— безворсовый материал, многие пользователи принтеров считают, что для очистки можно применять ворсовые тряпочки, но это не так. Ворсяные ткани недопустимо использовать для очистки принтера, так как ворс прилипает к очищаемой поверхности;
— шприц с иголкой, некоторые специалисты рекомендуют использовать шприц с иголками для промывки принтера, как правило, используют 2-3 х кубовые шприцы. Они необходимы для впрыскивания моющей жидкости на загрязнённую головку;
— пластиковая ёмкость, необходима для моющей жидкости;
— дистиллированная вода, потребуется, вместо специальных химических средств для принтера. Во избежание порчи печатающей головки, не рекомендовано использовать спирт и обычную воду;
-чистящее средство. В компьютерных магазинах продаются специализированные средства для очистки.
Струйный принтер
Сервисные средства
К наиболее эффективным и популярным относятся, следующие средства:
— «CLO6-4» эффективное моющее средство разработано специально для работы с принтерами. Преимущество: подходит для работы, как с лазерными, так и со струйными моделями.
-«PCS-100MDP» средство для устранения засохших чернил. В составе содержаться микроэлементы, способные разъедать присохшие загрязнения.
Очистка принтера своими руками
Применять специализированные средства для очистки очень просто. Для этого потребуется взять безворсовую ткань и смочить в специальной жидкости. Смоченной тряпочкой протирают картридж и печатную головку.
Прочищаем правильно:
— тряпку смочить в моющей жидкости;
— очистить печатную головку от остатков чернил;
— промыть и просушить уплотнительные резинки;
— очистить заборные решетки;
— в шприц набрать моющее средство и промыть внутри головки;
— обработать очищенные поверхности дистиллированной водой.
Что делать при сильном засоре.
В некоторых случаях сопла и головка загрязняются настолько сильно, что перестают пропускать жидкость. В случае возникновения серьезных засорений, очистить принтер привычным способом не получиться. Вам потребуется нарезать трубку от капельницы на кусочки длиной 5-6 см, затем осторожно надеть полученный материал на патрубки, контролирующие приём чернил. Затем в полученные трубочки заливают специальный раствор, для прочищения засоров.
Очищение сопловой пластины
В некоторых случаях обычная промывка не восстанавливает работу принтера, поэтому приходиться замачивать сопловые пластины. Для этого вам потребуется в небольшую пластиковую миску налить воду, подогретую до 45 градусов. Затем добавьте моющий раствор и тщательно перемешайте, помести в полученную жидкость сопловую пластину. Отмачивайте в течение 30-40 минут, протрите безворсовой тряпкой, тщательно просушите.
Как замачивать заборные отверстия?
Иногда, даже после тщательной очистки сопловой пластины шлюзы все равно плохо пропускают жидкость. Такое случается в том случае, если засоряются заборные отверстия. Для прочистки вам потребуется надеть на каждое отверстие трубку размерами не более 5 см. Затем в трубки заливают специальный моющий состав, оставляют на 3,5-4 часа. После чего трубки следует снять, а отверстия тщательно прополоскать водой.
Метод протягивания.
В некоторых случаях очищая принтер, используют метод протягивания. Суть метода заключается в том, чтобы используя небольшой кусок ткани, прижать его к соплу печатающей головки. Затем в трубочку помещается медицинский шприц, и с его помощью протягивается тряпочка.
Метод прокачивание.
Если все вышеперечисленные методы очистки не справились с засорениями прибегают к прокачиванию загрязнения при помощи шприца. Соплу тщательно поджимают к салфетке, смоченной в моющем средстве, затем шприцом вытягивают жидкость. Когда трубочка заполниться до конца, начнётся выдавливливание в другую сторону.
Важно: жидкость следует забирать осторожно, чтобы между шприцом и средством оставалось небольшое количество воздуха.
Как установить все обратно
После того как произвели очистку принтер требуется собрать. Для этого печатную головку устанавливают на место и закрепляют фиксатором. Затем устанавливают картридж. Устанавливать необходимо внимательно, сверяясь с метками на каретке. После установки картриджа, закройте крышку устройства и подключите к источнику питания. Если принтер заработает, значит, очистка была произведена правильно.
Калибровка каретки.
Если после первого включения, на листах остаются кривые линии, необходимо заняться калибровкой каретки. Требуется выполнить, следующие действия:
— заполните картридж;
— установите в лоток 4-5 чистых листов формата А 4;
— включите принтер и подключите к ПК;
— войдите в меню «Пуск» выберите подменю «принтеры»;
— кликните на устройте ПМК, выберите «свойства»;
— затем кликните на « специальные параметры», выберите опцию « выравнивание»;
— принтер распечатает пробный текст, откалибрует все автоматически.
Полезные советы
Как прочистить лазерный принтер.
Очистка лазерных моделей отличается от струйных устройств. Для работы вам понадобятся:
Микрофибра для сбора тонера.
Некоторые пользователи пытаются устранить рассыпавшийся тонер кормовыми обычными тряпками, бумагой, но они не подходят для данной работы. Для сбора тонера отлично используют тряпочку из микрофибры. Микрофибру не желательно использовать несколько раз, поэтому после очистки принтера ее выбрасывают.
Изопропиловый спирт.
Не рекомендуется очищать механические устройства водой, поэтому профессионалы рекомендуют воспользоваться изопропиловым спиртом. Главное преимущество — полностью испаряется через 5-7 минут после нанесения.
Защитная маска.
Производить очистку принтера требуется очень аккуратно, чтобы не нанести вред своему здоровью. Наибольшую опасность несёт тонер, при попадании в дыхательные пути он приводит к раздражению слизистой. Поэтому перед началом работы следует надеть защитную маску, которая предотвратит попадание тонера на слизистые. Также комната должна тщательно проветриваться.
Перчатки.
Важно заранее позаботиться, чтобы тонер не попал на кожу рук.
Что нельзя делать при очистке принтера.

Чистить принтер необходимо осторожно, чтобы не повредить устройство. Специалисты рекомендуют не касаться барабанного блока, который, как правило, располагается в картридже для тонера.
Охлаждение и отключение.
Многие допускают ошибку, очищая принтер, не отключая его от источника питания. Это очень опасно, поэтому прежде чем производить очистку устройства, принтер требуется обесточить. Снимаем и очищаем тонер-картридж.
После того как принтер охладиться, приступайте к разборке устройства. В первую очередь снимают заднюю панель, затем отсоединяют картридж для хранения тонера от креплений. Затем удаляют остатки чернильного порошка, с помощью микрофибры. В том случае, если нет тряпки из микрофибры, используют салфетку, смоченную в спирте. Протирать картридж необходимо не менее трёх раз.
Удаление избытков тонера из внутренних компонентов.
Все внутренние компоненты устройства требуется очистить от тонера, для этого подойдёт обычная влажная салфетка, которой дважды протирают поверхность. Для устранения загрязнений в труднодоступные места заливают изопропиловый спирт. Очищать принтер изнутри необходимо осторожно, так как многие компоненты очень хрупкие.
Повторная сборка.
После очистки основных деталей лазерного принтера, приступают к сборке устройства. Картридж устанавливают на место и закрывают крышку. После сборки работу устройства проверяют, распечатывая пробный текст на 2-4 листа.
Почему не рекомендуется очищать лазерный принтер самостоятельно.
Многие владельцы лазерных принтеров приступают к самостоятельной очистке принтера. Специалисты не рекомендуют делать это собственноручно, если вы раньше никогда этого не делали. Внутри лазерных моделей множество мелких, хрупких деталей, которые можно повредить в процессе очистки и сборки аппарата. Поэтому если вы не уверенны в своих силах, советуем обратиться к профессионалам в сервисный центр.
Чистим абсорбер.
В современных принтерах установлен абсорбер, который служит для впитывания лишних чернил во время печати, а также предотвращает их протекание. Со временем он забивается и его требуется очистить от краски. Абсорбер помещают в горячую воду на 5 часов. Затем прополаскивают, сушат и устанавливают на место.
Очистка картриджей производиться также как на всех других устройствах. В первую очередь ёмкость тонера достают из устройства и разбирают. Картридж изнутри обрабатывают спиртом, для устранения засохшего тонера, затем устанавливают на место.
- https://PoPrinteram.ru/vidy.html
- https://printeru.info/poleznoe/chto-takoe-printer
- https://ichip.ru/sovety/pokupka/na-chem-pechatat-luchshe-vidy-printerov-i-ih-harakteristiki-492122
- https://www.ivd.ru/stroitelstvo-i-remont/tehnika/printer-dlya-doma-kak-vybrat-luchshij-30041
- https://www.tehnoprosto.ru/kak-vybrat-printer-5-sovetov-i-10-luchshix-printerov-dlya-doma-2017-2018/
- https://neumeka.ru/printer.html
- https://RemPrint.spb.ru/statyi/osnovnye-pravila-uxoda-za-pechatayushhej-texnikoj/
- https://kakchistim.ru/tehnika/kak-pochistit-printer-samostoyatelno-pravila-i-rekomendacii.html