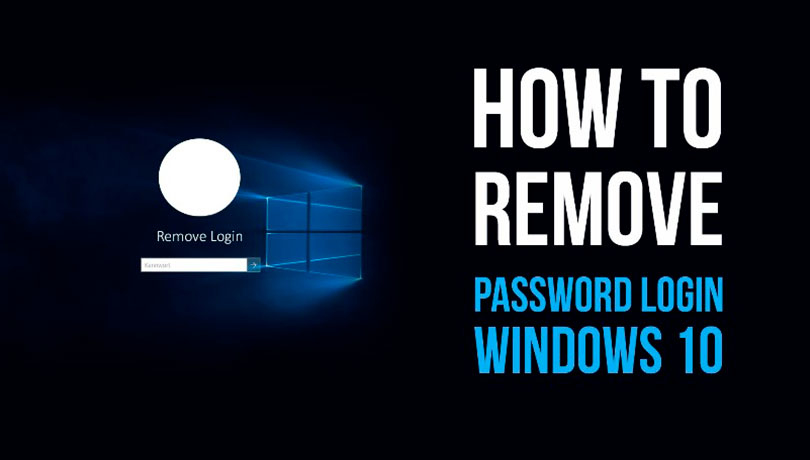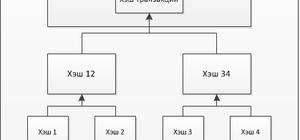С выходом новой серии операционных систем Windows 8, вплоть до текущей Windows 10, многие пользователи стали спрашивать как изменить пароль при входе в систему или вовсе его убрать. Конечно в Windows XP и более ранних версиях функция блокировки компьютера паролем также существовала, но это было сугубо личным решением. Отныне система обязывает вас быть более бдительными и защищать свою учетную запись. Такой подход, мягко говоря пришелся по душе не всем. Существует множество способов защитить данные учетной записи, без функции пароля Windows или же вообще избавиться от этой затеи (если конечно вы не располагаете очень важной информацией). Итак, далее мы расскажем вам, как отключить пароль в Windows 10, используя различные способы.
Предупреждающий способ. Начнем по порадку. При включении компьютера, система, при первом ее запуске, попросит подключится к сети Wi-Fi. Этот шаг настройки необходимо пропустить, чтобы в дальнейшем не вводить пароль при запуске Windows 10. Следовательно отключится обязательный ввод пароля для входа в учетную запись Microsoft. После этого шага введите имя учетной записи, а графу «Пароль» оставьте пустой, Смело жмите далее и все! Теперь после включения компьютера, вводить пароль в Windows 10 не потребуется.
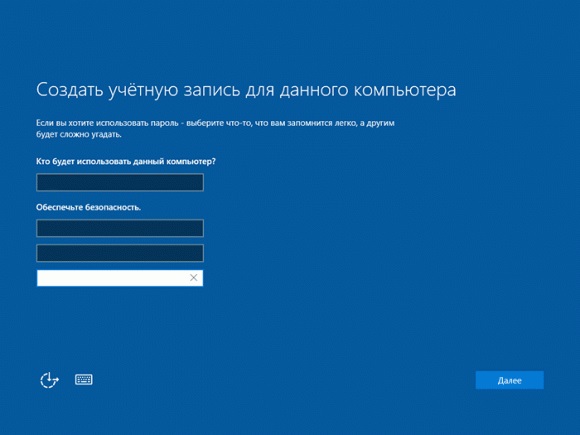
Альтернативный способ. Можно придумать очень сложный и длинный пароль на 100500 символов (шутка конечно, имеются ограничения), но для входа в Windows 10 использовать лишь ПИН-код, который состоит из 4-х цифр. Согласитесь, что это очень полезная функция. Вводятся цифры довольно просто и быстро. К тому же запомнить их будет очень просто.
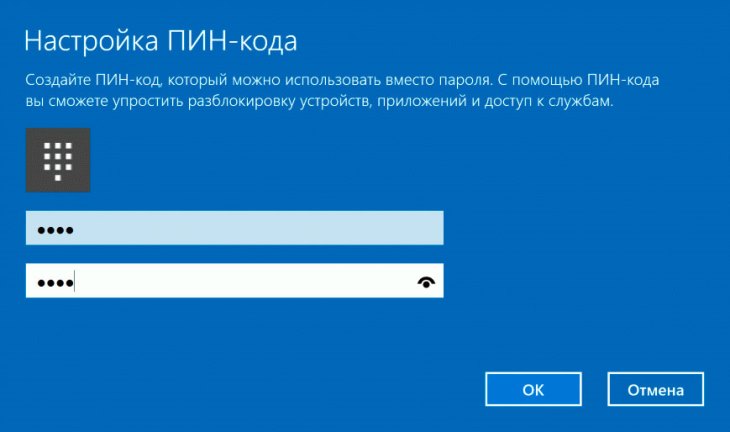
Помимо ПИН-кода, можно воспользоваться функцией графического пароля (аналог блокировки экрана на Android). Суть графического пароля состоит в том, чтобы на загруженной картинке, изобразить 3 жеста — линии, круги, точки или еще что-либо. Перед каждым входом, вы должны будете повторить эти фигуры-жесты. Зачем картинка спросите вы? Она служит «напоминалкой» части экрана, в которой необходимо ввести тот или иной жест. Да это удобная «фишка» для планшетов, но как нарисовать жест на тачпаде ноутбка. Придется приловчиться или все-таки использовать ПИН-код.
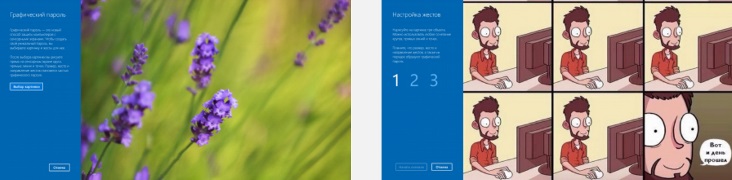
Включить одну из вышеназванных функций можно в меню [Пуск] ⇒ [Параметры]. Откроется окно, в котором выберите [Учетные записи]. Затем откройте [Параметры входа]. В открывшемся окне настройте установите графический пароль, ПИН-код или же установите обычный пароль, в случае необходимости.
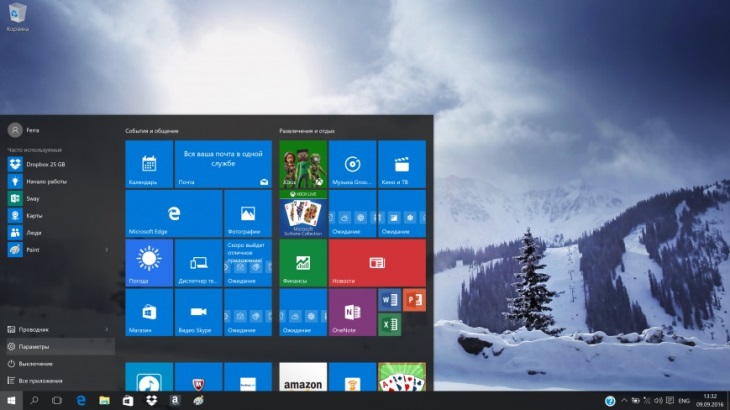
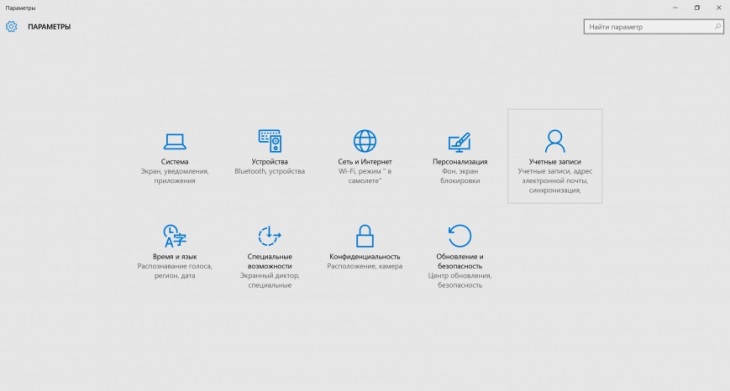
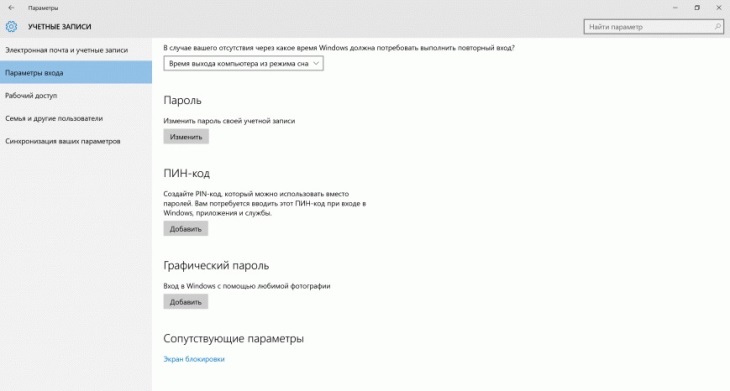
Требовательный способ. Если вы хотите, чтобы все было как раньше, т.е. включил компьютер, дождался загрузки и сразу рабочий стол, то сделать это не составит труда. Нажмите комбинацию клавиш + R и в появившейся строчке введите Netplwiz. Нажмите [Ok].
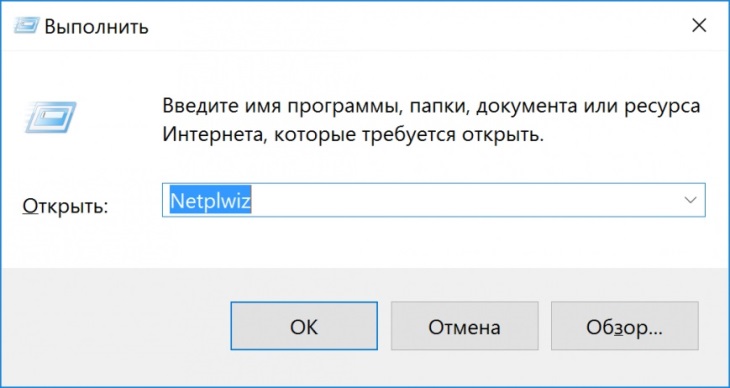
Откроется окно, в котором необходимо выбрать вышу учетную запись и убрать галочку с пункта «Требовать ввода имени пользователя и пароля». Для подтверждения настроек нажмите [Применить] и введите свой пароль (система убеждается, что это именно вы хотите отключить ввод пароля в Windows 10).
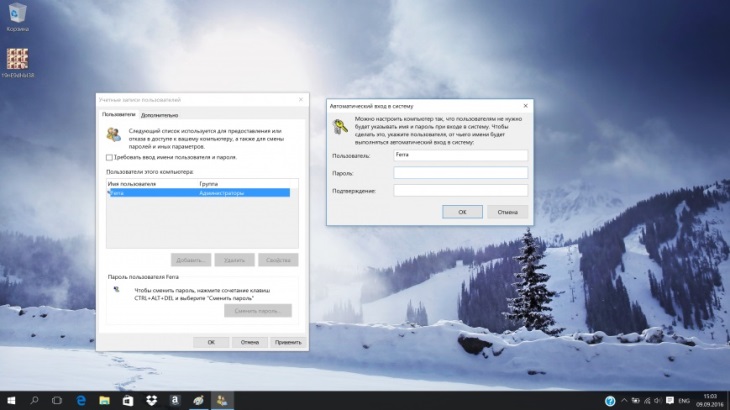
Нажмите [Ok] и перегазрузите компьютер. Теперь вводить пароль при входе в Windows 10 не нужно. Кстати, если в вашем компьютере или ноутбуке настроена функция сна, то после выхода из спящего режима пароль все также будет необходим. Чтобы отключить ввод пароля в Windows 10, после выхода из спящего режима, зайдите в [Пуск] и откройте [Параметры]. В появившемся окне выберите [Учетные записи] ⇒ [Параметры входа]. Под заголовком «Требуется ввод», в выпадающем списке, выберите [Никогда]. Вот теперь можно быть спокойным или наоборот беспокойным, ведь любой может включить компьютер и посмотреть ваши «секреты».