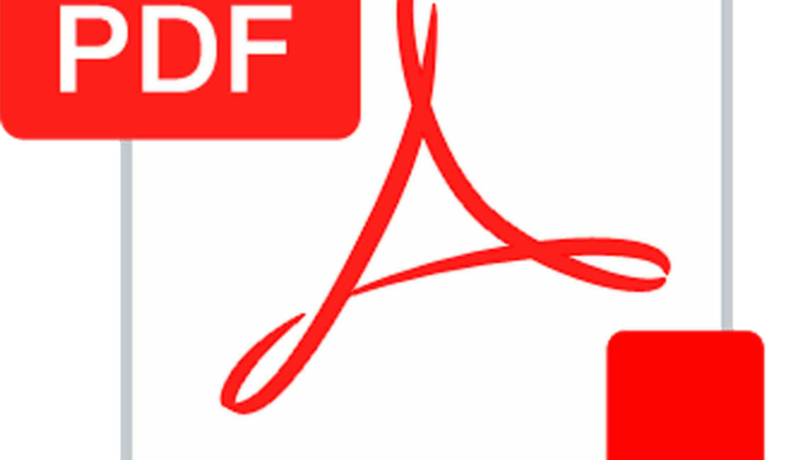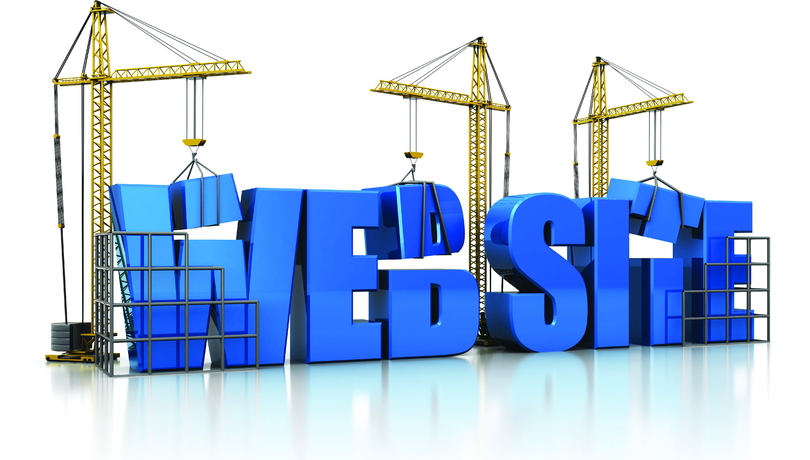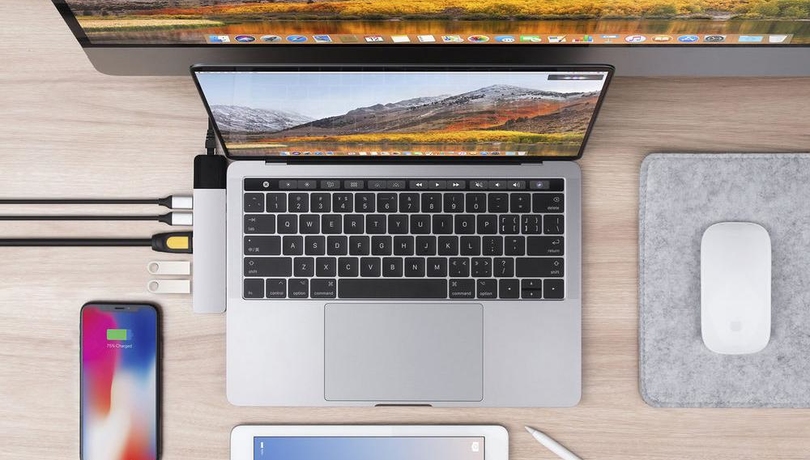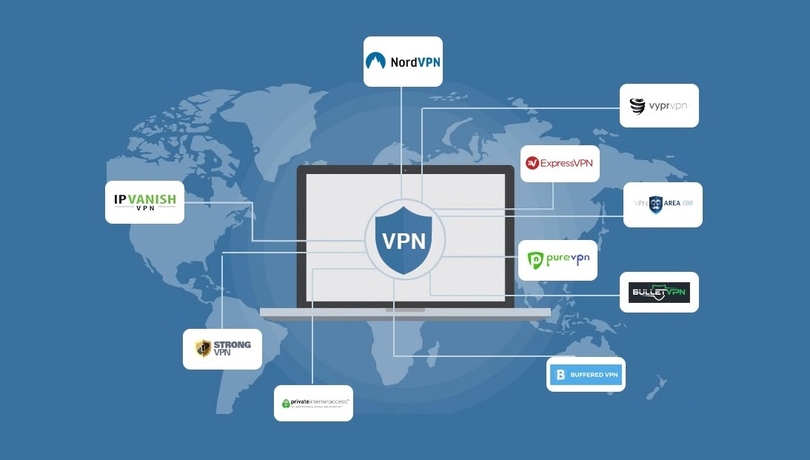Сегодня PDF-документы используются все чаще, но они также создают проблемы с безопасностью PDF. В частности, электронные контракты или корпоративные документы содержат конфиденциальную информацию, и мы обычно конвертируем ее в формат PDF, а затем шифруем. Но иногда это было давно, или файлов слишком много, и пароль PDF легко забыть. Без правильного пароля вы не сможете открыть PDF-документ и получить к нему доступ. Adobe официально не предоставляет эффективных методов удаления паролей из файлов PDF. Но не волнуйтесь, у вас все еще есть возможность найти пароль PDF, не разрушая внутренние данные. В этой статье представлены три метода, которые помогут вам удалить пароли из файлов PDF в Windows и Mac:
-
Метод 1. Используйте команду kali linux для удаления забытого пароля PDF
-
Метод 2: используйте Accent PDF Password Recovery для удаления пароля PDF
-
Метод 3: используйте Chrome для удаления забытого пароля PDF
Но прежде чем начать, вам необходимо узнать о типах шифрования Adobe PDF: пароли для входа и пароли авторизации. Предлагаем также ознакомиться с тем, как можно восстановить пароль PDF с помощью pdf password unlocker.
PDF Тип пароля
Открытый пароль: если я установил пароль для открытия документа, нам нужно ввести пароль, чтобы открыть его, и ввести его при открытии этого файла.
Пароль авторизации: PDF-файл с паролем авторизации разрешен для входа и просмотра, но не для копирования, изменения, редактирования и печати. Вы должны ввести правильный пароль для выполнения этих операций.
Метод 1. Используйте команду kali linux для удаления забытого пароля PDF
Если вы забыли пароль PDF, первым делом я рекомендую Kali Linux. QPDF — это программа командной строки на базе Linux, которая может сохранять PDF-файл в новый PDF-файл без разрушения структуры данных. В то же время вы можете удалить пароль PDF в процессе конвертации. Не беспокойтесь о содержимом PDF-файла, все исходное содержимое сохранится в PDF-файле. Поскольку этот метод является режимом командной строки, он более сложен и рискован. Если вы плохо знакомы с компьютерами, этот метод не рекомендуется, чтобы не повредить ваши PDF-документы.
Шаг 1. Сначала вам нужно установить QPDF, просто нажмите ctrl + alt + t, чтобы открыть окно терминала, и введите приведенный ниже код.
Шаг 2. Нажмите y, чтобы продолжить установку QPDF в Linux,
Шаг 3. После установки программы QPDF на ваш компьютер введите следующую команду, чтобы создать незашифрованную копию файла PDF.
Шаг 4. После ввода приведенной выше команды дешифрования будет создана новая незащищенная копия файла PDF. Если вам будет предложено указать полный путь и имя файла PDF, просто замените исходное имя файла полным путем и именем файла.
Метод 2: используйте Accent PDF Password Recovery для удаления пароля PDF
Если описанный выше метод не работает, то лучшим выбором будет Accent PDF Password Recovery. Это программное обеспечение для удаления паролей PDF специально разработано для удаления паролей PDF, которое может быстро восстановить ваши файлы PDF без потери данных. Это программное обеспечение считается одним из самых быстрых и безопасных инструментов для удаления паролей PDF, поскольку оно может восстанавливать два типа паролей из зашифрованного PDF-файла: открытый пароль и пароль авторизации, так что ваш PDF-файл можно свободно редактировать, печатать и копировать. Благодаря постоянным обновлениям этот инструмент для удаления PDF полностью поддерживает все версии Adobe. И он поддерживает 128-битные и 256-битные алгоритмы шифрования RC4.
Для открытых паролей PDF он использует методы взлома масок или словаря для извлечения открытых паролей. В наших тестах программа Accent PDF Password Recovery может восстанавливать 5-значные пароли за 40 минут. Благодаря поддержке ускоренной обработки с помощью графического процессора ,, если на вашем компьютере есть видеокарта, скорость восстановления пароля будет увеличена в 30 раз. Для пароля авторизации PDF он может немедленно удалить защиту от редактирования и копирования PDF, а также поддерживает пакетную обработку.
Метод 3: используйте Chrome для удаления забытого пароля PDF
Этот метод применим ко всем настольным браузерам Chrome в Windows и Mac. Просто откройте PDF-файл в браузере Chrome и распечатайте его как новый PDF-файл, чтобы легко удалить пароль PDF. Будет создан дубликат файла PDF, и этот файл не защищен паролем. Однако этот метод работает только в том случае, если документ PDF не имеет открытого пароля. Вам просто нужно выполнить следующие действия:
-
Шаг 1. Прежде всего, вам нужно открыть PDF-документ из браузера Chrome и ввести его пароль.
-
Шаг 2. Затем вам нужно нажать кнопку «Печать» на панели инструментов PDF.
-
удалить пароль PDF с помощью Chrome
-
Шаг 3. Вам нужно перейти в раздел «Место назначения», нажать кнопку «Редактировать» и установить флажок «Сохранить как PDF».
-
Шаг 4. Когда все это будет сделано, вам нужно нажать «Сохранить», и вам будет предложено ввести имя и местоположение для нового файла PDF. Хотя он содержит то же содержимое, что и оригинал, он не защищен паролем.