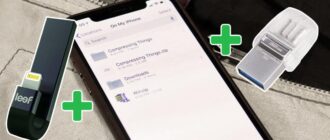Немного истории
Патент на координатное устройство для управления курсором был выдан в 1970 году. Первый компьютер, в комплект поставки которого входила мышь, был анонсирован компанией Xerox в 1981 году. Его трехкнопочная мышь была настоящим ноу-хау и стоила 400 USD (около 1000 USD в пересчете на современные деньги).

Однако Apple произвела настоящую революцию, оснастив свой компьютер Lisa, выпущенный в 1981 году, однокнопочной компьютерной мышью собственной разработки, которая стоила всего 25 USD.

Пользователи быстро оценили удобство графических интерфейсов и мыши как эффективного и интуитивно понятного устройства ввода. В последующие годы, пока в мире PC шла борьба стандартов — двухкнопочные мыши против трехкнопочных, — Apple шла к многокнопочному манипулятору своим путем. Изначально Стив Джобс в стремлении избавиться от всего лишнего считал ненужной даже вторую кнопку. Поэтому интерфейсы операционной системы компьютеров Apple были адаптированы под однокнопочную мышь.

Затем в 2005 была представлена Mighty Mouse — мышь без физических кнопок, но с несколькими чувствительными к нажатию зонами, благодаря которым ее можно настроить как мышь, имеющую от одной до четырех кнопок.
Особенностью устройства является использование вместо классического колеса прокрутки резинового мячика Scroll Ball. При этом мышь прекрасно лежит в руке и может составить конкуренцию современным моделям, если для вас не принципиально наличие беспроводного интерфейса.
В 2009 году устройство было переименовано в Apple Mouse из-за опротестованного названия. При этом оно сохранилось в портфолио компании и вы можете приобрести ее прямо сейчас через сайт или у официальных реселлеров.

В том же году была представлена инновационная компьютерная мышь Apple Magic Mouse, которая стала первой в мире мышью с сенсорным управлением и поддержкой жестов мультитач.

Это была смелая попытка объединить функциональность сенсорного тачпада и привычной мыши в одном устройстве. Жертвой инноваций стали привычные элементы управления, вроде колеса прокрутки и отдельных кнопок. Как и Apple Mouse, в Magic Mouse можно настроить различные режимы работы, благодаря чему она может использоваться как одно- или двухкнопочная мышь. При помощи различных жестов можно масштабировать документы, веб-страницы и картинки, прокручивать документы в любом направлении, переходить по истории просмотров и т.д.
Зачем мышь на Mac?
Одним из приоритетных направлений в бизнесе Apple (особенно до появления iPhone) было производство ноутбуков. В недавнем интервью вице-президент по маркетингу Apple Фил Шиллер заявил, что и сейчас лэптопы составляют 80% от продаж всех компьютеров компании.
Поэтому неудивительно, что в Apple всегда уделяли пристальное внимание проектированию устройств ввода, и в частности тачпадов. Их развитие ознаменовалось реализацией ряда инновационных идей, которые впоследствии стали промышленными стандартами.
Реч идет о поддержке прокрутки двумя пальцами, инерционной прокрутке, жестам мультитач, масштабировании, поворотам и пролистыванию, однократном или двойном касании, а также жестам с использованием трех и четырех пальцев.
Стеклянные трекпады MacBook оказались настолько хороши, что в 2010 году Apple выпустила беспроводной тачпад для стационарных компьютеров iMac и Mac Pro — Magic Trackpad, который можно купить отдельно (не входит в комплект поставки). Устройство похоже на трекпады в ноутбуках Apple, но имеет бóльшую площадь. В 2015 году компания выпустила его обновленную версию — Magic Trackpad 2, —которая отличается от оригинала наличием встроенного аккумулятора и вибромоторчика Taptic Engine (как в трекпадах последних поколений MacBook и MacBook Pro).
В итоге качество трекпадов MacBook обросло легендами, и если вы решите изучить отзывы покупателей MacBook разных поколений, то буквальное в каждом втором наткнетесь на мысль о том, что теперь о мыши можно забыть.

Пожалуй, это лучшая похвала от пользователей, о которой ноутбукам от других производителей пока остается только мечтать.
Трекпады в MacBook действительно позволяют совершать многие действия быстро и с меньшими энергозатратами, чем при использовании мыши. Особенно хорошо это ощущаешь при работе в «полевых условиях» вдали от дома и офиса.
Однако существует ряд задач, для выполнения которых мышь оказывается на порядок удобнее. Речь идет об обработке графики, монтаже видео, 3D-моделировании, и в других случаях, где принципиально важно точное позиционирование курсора. При этом удобство жестов мультитач отходит на второй план.
Кроме того, удобная мышь пригодится пользователям, которые по роду деятельности вынуждены ежедневно проводить за компьютером по несколько часов. Даже самый удобный трекпад при многократном выполнении монотонных действий может привести к перенапряжению руки, туннельному синдрому и другим мышечным заболеваниям.
Почему не Magic Mouse?
Фирменная мышь от Apple. Что еще нужно пользователю Mac? Эта мышь обладает рядом уникальных возможностей, повышающих комфорт работы при выполнении обычных задач, и делающих ее непригодной для профессионалов.
Низкий профиль. Magic Mouse возвышается над поверхностью рабочего стола на пару сантиметров и не заполняет ладонь пользователя, оставляя ее без опоры.

Отсюда те же проблемы, что и при использовании Magic Trackpad: уставание от держания руки «на весу», перенапряжение мышц во время многочасовой работы, связанной с монотонным повторением похожих действий, и т.д. Особенно быстро этот недостаток ощутят пользователи с длинными пальцами.
Сенсорная панель. Это одно из основных преимуществ Magic Mouse. Сенсорная поверхность добавляет ей функциональность трекпада. Но из-за нее же неизбежны случайные задевания. И как результат — неожиданные переходы на предыдущую страницу в браузере, увеличение или уменьшением масштаба документа и т.д.
Отсутствие физических кнопок. На самом деле у Magic Mouse есть одна кнопка. Режим работы многокнопочной мыши реализуется программно за счет разделения единой сенсорной поверхности на области, которые ассоциированы с разными кнопками. Отсюда неизбежные ошибки: при работе палец может смещаться с нужной области, из-за чего обеспечены промахи, особенно при необходимости сделать что-нибудь в спешке.

Отсутствие четкого скролла. В Magic Mouse вместо колеса для скроллинга используется сенсорная поверхность. В результате отсутствует возможность прокрутки на определенное количество делений. Это не бросается в глаза при работе с документами, но в приложениях, где необходимо четкое управление может доставлять массу неудобств. Так, вместо увеличения масштаба на ожидаемые одно-два деления, вы будете увеличивать его то слишком сильно, то недостаточно.
Вместо вывода. Magic Mouse получилась инновационным образцом передового промышленного дизайна, которые идеально впишется в кейсы нетребовательного пользователя. Этот инструмент ввода удобен при чтении, веб-серфинге и выполнении базовых задач, но не всегда для профессиональной работы. Об этом красноречиво свидетельствуют многочисленные негативные отзывы пользователей.

Справедливости ради, отметим, что недовольными Magic Mouse оказались именно те пользователи, которые используют Mac в качестве рабочего инструмента. И они нисколько не умаляют многочисленные преимущества продукта, вроде великолепного дизайна, качественных материалов корпуса, удобства горизонтального скролла, возможности закрепления пользовательских комбинаций действий и др.
Использование сторонней мыши на Mac
Современные Mac поддерживают практически все устройства USB и Bluetooth, поэтому поиск совместимой мыши не должен быть проблемой. Даже если устройство продается и продается для Windows, вероятность того, что оно не будет работать на вашем Mac, практически равна нулю, по крайней мере в том, что касается базовых функций: отслеживание курсора, нажатие кнопок, прокрутка колесика.
Если мышь обладает специальными функциями, такими как кнопки для переключения окон или изменения настроек DPI системы, они, вероятно, не будут работать должным образом на вашем Mac. Это потому, что эти нетрадиционные функции требуют специальных драйверов производителя, которые обычно доступны только для Windows.
Основные настройки

Подключить стороннюю мышь к вашему Mac так же просто, как подключить ее, если это мышь с USB-подключением. Для мышей Bluetooth сначала перейдите к Системные настройки> Bluetooth, затем включите мышь (при необходимости включите режим обнаружения). Подождите, пока он не будет обнаружен, затем нажмите пара. Это оно!

После подключения мыши перейдите к Системные настройки> Мышь настроить это. Здесь не так много настроек для изменения, но этого достаточно для самых простых настроек. (Вы также заметите Настроить Bluetooth-мышь … кнопка, которая предоставляет еще один способ сопряжения новых мышей.)
- Скорость слежения: Определяет расстояние, пройденное курсором при перемещении мыши (или в случае трекпада при перемещении пальцев). Чем выше скорость, тем быстрее на экране появится курсор.
- Скорость прокрутки: Определяет количество прокрутки, производимой при вращении колеса прокрутки (или в случае трекпада или Magic Mouse, когда вы проводите пальцами). Чем выше скорость, тем больше прокручивается расстояние.
- Основная кнопка мыши: Определяет, какую из двух основных кнопок мыши считать главной кнопкой. Актуально только для левшей.
- Скорость двойного щелчка: Определяет, как быстро два щелчка должны быть последовательно, чтобы считаться двойным щелчком. Чем быстрее настройка, тем короче интервал отсечки.
- Направление прокрутки: Определяет, как интерпретировать движение прокрутки. Если флажок не установлен, прокрутка вниз будет интерпретироваться как вниз. В противном случае прокрутка вниз будет двигаться вверх, как в Windows.

Существует еще один способ настройки параметров мыши без использования стороннего программного обеспечения: Системные настройки> Специальные возможности> Мышь Trackpad. Здесь вы можете поиграть с функцией мышиных клавиш Mac, которая позволяет перемещать курсор с помощью цифровой клавиатуры.
Что такое весенняя загрузка? Если вы перетащите элемент поверх папки в Finder, в итоге папка откроется, что позволит вам перетаскивать элемент, не отпуская его. Задержка загрузки пружины определяет, как долго вы должны ждать срабатывания открытия.
С помощью USB Overdrive
Чувствуете себя ограниченным базовыми настройками, предлагаемыми Mac? Затем рассмотрите возможность установки USB Overdrive, стороннего приложения, которое предлагает точную настройку. Это стоит $ 20, но вы можете использовать его бесплатно бесконечно с 10-секундным всплывающим окном, которое появляется всякий раз, когда вы хотите настроить.
Если это кажется вам неясным, не волнуйтесь. Давайте разберемся с этим.

Этот раздел представляет собой список действия что USB Overdrive будет работать. 11 элементов, которые вы видите на скриншоте, являются настройками по умолчанию, установленными приложением при первой установке. Вы можете добавлять новые действия и удалять существующие действия по своему желанию.
Нажмите на плюс «+», Чтобы добавить новое действие. USB Overdrive будет ждать, пока вы что-то сделаете с помощью мыши (например, нажмите необычную кнопку), а затем создайте для него новое действие, если оно еще не существует.

Этот раздел представляет собой список модификаторы которые определяют, когда действие зарегистрировано. Например, изменение Нажмите Тип «Двойной щелчок» и включение модификатора «Команда» сделает так, что действие «Левая кнопка» срабатывает только во время двойного щелчка, пока удерживается команда. Не стесняйтесь настроить их по своему желанию.
Обратите внимание, что для некоторых действий желтый раздел выступает в качестве области конфигурации. Например, «Колесо вверх» позволяет выбрать направление (вверх, вниз, влево, вправо), а также скорость (сколько линий прокручивается одним ударом колеса).

Этот раздел является отдельным от вышеупомянутого. Кнопка колеса определяет, какая кнопка мыши действует при нажатии на колесо прокрутки. скорость это более точный способ настройки скорости курсора. ускорение изменяет коэффициент ускорения (чем быстрее вы дергаете мышь, тем больше расстояние перемещается курсором).
С помощью BetterTouchTool
Если USB Overdrive не предлагает вам все необходимые конфигурации, рассмотрите возможность добавления BetterTouchTool в свой арсенал. Это программное обеспечение «плати сколько хочешь» с минимальной ценой в 5 долларов и поставляется с 45-дневной бесплатной пробной версией. Когда пробная версия заканчивается, функциональность прекращается, пока вы не приобретете персональную лицензию.
Я считаю, что BetterTouchTool является необходимым программным обеспечением для сторонних пользователей мыши, потому что оно может делать то, что невозможно сделать с помощью бесплатного программного обеспечения: привязывать кнопки мыши к действиям системного уровня.

BetterTouchTool поставляется с сотнями предопределенных действий системного уровня (например, «Открыть Finder», «Увеличение громкости», «Скрыть все окна», «Снимок экрана», «Выход из системы»). Конечно, большинство из них не очень подходят для привязки мыши, но для мышей есть два действия на системном уровне.
- 3F Проведите влево (Страница назад)
- 3F Проведите пальцем вправо (страница вперед)
По какой-то причине кнопки «Назад» и «Вперед» на мыши не запускают действия «Назад» и «Пересылка страницы» в веб-браузерах на Mac. Неважно, какой браузер вы используете — Chrome, Firefox, Opera и Safari страдают от этой странной проблемы. Но если вы свяжете эти кнопки с соответствующими действиями, проведенными тремя пальцами, все будет хорошо.
BetterTouchTool также может настроить еще один отличный способ:

Мало того, что он имеет более точный ползунок для установки скорости курсора на системном уровне, он также имеет возможность изменять скорость курсора всякий раз, когда вы нажимаете клавишу-модификатор. Возможные модификаторы включают Shift, Function, Control, Option, Command или любую их комбинацию.
К сожалению, большинство других настроек, связанных с мышью, применимы только к пользователям Magic Mouse.
Мышь Logitech M720 Triathalon