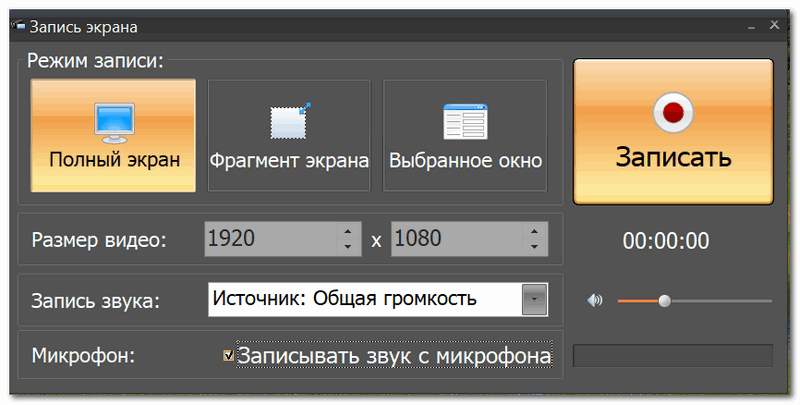Десктопные программы для записи экрана
Тем, кто часто сталкивается с необходимостью снимать скринкасты, удобнее, когда программа для записи экрана всегда под рукой, независимо от наличия стабильного высокоскоростного подключения компьютера к интернету. Поэтому, если вы хотите заниматься скринкастингом – съемкой происходящего на экране с последующим сохранением в файл или ведением прямой трансляции рабочего стола – без ограничений, то вам больше подойдет десктопная программа для записи видео с экрана.
OBS Studio

ОС: Windows 10/8.1/8, Mac, Linux
Цена: бесплатно
Русский язык: есть
OBS Studio – бесплатное приложениена ПК для съемки любых действий, происходящих на экране. В нем же можно выполнить базовый монтаж и обработку снятой видеозаписи. Также программа поддерживает ведение прямой потоковой трансляции, для которой настраиваются источники аудио, видеоряда, а также уровень громкости звука, необходимость демонстрации нажатий клавиш и кликов мыши и прочие параметры.
Основные возможности
✅ запись видео с экрана со звуком из разных источников
✅ первичное редактирование ролика
✅ ведение прямой трансляции рабочего стола
✅ настройка устройств захвата
Плюсы
➕ можно скачать и пользоваться совершенно бесплатно
➕ поддерживает прямые трансляции
Минусы
➖ запутанный интерфейс, особенно настройки захвата
➖ редкие обновления
➖ случаются обрывы соединения во время ведения прямых трансляций
Кому подойдет: блогерам, пользователям, менеджерам и экспертам – для записи инструкций
FlashBack Express

ОС: Windows 10/8/7
Цена: бесплатно – 10 дней демоверсии, от $49 – лицензия на 1 ПК без ограничений
Русский язык: есть
FlashBack Express позволяет снять и опубликовать видеозапись, охватывающую происходящее на экране или в поле зрения подключенной к устройству веб-камеры. Снимать можно без звука, со звуком из встроенных динамиков или фиксацией голоса при помощи микрофона. Также в полной платной версии имеется поддержка обработки отснятого материала во встроенном редакторе. Его интерфейс немного перегружен, но вполне понятен для рядового пользователя.
Основные возможности
✅ целый список функций редактирования
✅ съемка с экрана, подключенных камер и микрофонов
✅ настройка отображения нажатий на мышь и клавиатуру в процесс съемки
✅ сохранение скриншотов в хорошем качестве
Плюсы
➕ встроенный редактор
➕ настраиваемое качество записи
➕ выбор нескольких источников захвата видео и аудио
Минусы
➖ высокие требования к аппаратным мощностям компьютера
➖ нестабильная работа на слабых устройствах
➖ сложный интерфейс редактора
Кому подойдет: блогерам, ведущим вебинаров, преподавателям видеокурсов
Free Cam

ОС: Windows 10/8/7
Цена: бесплатно – ограниченная версия; расширенная версия, включающая возможности редактирования, конвертации, дополнительные устройства захвата, стоит 227 в год
Кому подойдет: всем, кто нуждается в инструменте для записи с экрана для работы
Русский язык: нет
Free Cam – возможно, лучшая программа для тех, кому работать со скринкастами нужно в рамках профессиональных обязанностей. Лицензия стоит дорого, поэтому для домашнего использования будет не самым удачным выбором. Зато коммерческим пользователям понравится, что в плату за подписку входит удобный многофункциональный редактор для монтажа и обработки роликов. Что касается бесплатной версии, она поддерживает видеозапись без надписей, но только в WMV и качестве 760p, тогда как PRO Version – HD (1080p).
Основные возможности:
✅ съемка видео с экрана
✅ запись звука из встроенных динамиков и с микрофона
✅ видеозахват с подключенных камер
✅ обработка ролика
✅ нарезка/склейка
✅ наложение водяного знака
✅ рисование поверх видео
Плюсы
➕ встроенный редактор в PRO Version
➕ высокое качество съемки в платной версии
Минусы
➖ использование стоит дорого и нет бессрочной лицензии
➖ ограниченные возможности бесплатной версии, в частности, низкое качество и сохранение только в WMV
Screencast-O-Matic

ОС: Windows 10/8/7, Mac
Цена: бесплатно – ограниченная версия с поддержкой записи до 15 минут, от $1,65 – расширенная версия с выгрузкой в облако, редактированием, рисованием поверх видео и пр.
Русский язык: нет
Screencast-O-Matic – интересный продукт для работы с экранным захватом видеозаписи, обработки, конвертации, публикации. В платной версии есть поддержка редактирования, обработки, выгрузки в облако, а также собственная библиотека мультимедиа. В бесплатной версии все скромно: запись до 15 минут без водяных знаков и сохранение во внутреннюю память компьютера.
Основные возможности
✅ запись и редактирование видео с экрана
✅ настройка областей захвата
✅ собственная библиотека аудиофайлов для наложения
✅ конвертер с поддержкой множества популярных форматов
✅ выгрузка в облако и на видеохостинги «в один клик»
Плюсы
➕ собственный редактор и библиотека мультимедиа
➕ быстрая выгрузка в облако и на видеохостинги
Минусы
➖ помесячная подписка, без возможности купить бессрочную лицензию
➖ нерусифицированный интерфейс
Кому подойдет: блогерам, учителям, прочим, кто сталкивается с необходимостью вести запись с экрана
Fraps
Создатели приложения Fraps позиционируют его как универсальное средство для записи игр с графикой DirectX и OpenGL. В дополнение к стандартной возможности захватывать видео, средства Fraps позволяют замерять частоту кадров между 2 любыми точками, хранить статистику, делать скрины экрана с автоматическим указанием временных отметок и имен одним нажатием клавиши. Максимальный размер видео – 7680х4800, количество кадров в секунду – от 1 до 120. Быстрее всего работает с видеокартами NVIDIA и AMD Radeon.
Fraps предлагается пользователям в бесплатной и платной версиях. В платной версии доступны все возможности программы, в бесплатной – основные, которых, впрочем, рядовому пользователю вполне достаточно.
Несмотря на англоязычный интерфейс, настройка приложения довольно простая. После скачивания на вкладке General выбираем общие параметры работы программы (например, запускать ли ее при запуске системы). На вкладке FPS можно выбрать место, в котором будет храниться информация по тестированию, и назначить горячую клавишу для его запуска. При старте тестирования счетчик будет светиться зеленым, по его окончании – красным. Результаты тестирования выгружаются в формате CSV.
Следующая вкладка – Movies.Чтобы записывать видео было максимально удобно, с ней следует поработать предметнее. Вначале выбираем папку, в которой будут храниться записи. Для них должно быть достаточно места – желательно от 10 ГБ. Назначаем горячую клавишу для включения записи. Разрешаем системе записывать звук с микрофона (или нет, если вы планируете в дальнейшем накладывать музыку или комментировать видео постфактум). Настраиваем захват видео, курсор и оверлей при помощи чекбоксов, расположенных в правом нижнем углу.
После настройки программы запускаем ее, заходим в игру и в нужный момент нажимаем горячую клавишу. Записанные видеофайлы можно выкладывать на YouTube и в соцсети, дополнительно обрабатывать.
Bandicam
Bandicam – одна из самых известных программ, которая позволяет делать запись экрана со звуком в Windows 7 и других версиях операционной системы. Благодаря ей можно записывать прохождение игры, онлайн-трансляцию и вебинары в высоком разрешении, вплоть до 2560×1600.
Созданный ролик можно отправлять на YouTube в формате 720p или 1080p. Приложение работает с играми и программным обеспечением, использующим DirectX и OpenGL для графики, такими как Skyrim, Minecraft и World of Warcraft.

Bandicam позволяет изменять количество кадров в секунду, выбирать видео и аудио кодеки и использовать горячие клавиш. Бесплатная версия программы накладывает на видео водяной знак и ограничивает время записи.
Плюсы:
- Простое управление;
- Планировщик заданий;
- Подсветка курсора и горячие клавиши.
Минусы:
- Нет видеоредактора;
- Сохраняет видеоклип только в MP4.
iSpring Suite
iSpring Suite разработан специально для создания обучающих видеороликов и онлайн курсов. Он включает в себя профессиональную видеостудию, в которой можно записать скринкасты с закадровыми комментариями, аннотациями, субтитрами и текстовыми элементами. Полученный ролик можно отредактировать: удалить шум, вставить медиа, вырезать ненужные фрагменты, склеить дорожки и добавить переходы. Также вы можете встроить в проект изображения, визуальные подсказки, инфографику и слайды PowerPoint.
Однако столь широкий функционал отрицательно сказывается на юзабилити iSpring, делая программу непростой для освоения. Кроме того, в ней можно обрабатывать только файлы MP4. Этот софт лучше выбирать, если вам требуется создать сложный видеокурс с большим количеством интерактивных элементов.

My Screen Recorder Pro
My Screen Recorder Pro – многофункциональная программа, которая умеет захватывать все, что происходит на рабочем столе компьютера, ноутбука или мобильного устройства. Вы можете создавать и записывать видеопрезентации для работы, электронные курсы, вебинары и онлайн звонки. Также есть функция записи в высоком разрешении с веб-камеры или мобильного устройства.
Приложение захватывает всю область монитора, отслеживает действие курсора. Поддерживается работа с форматами AVI, WMV и MP4, также возможен экспорт в WebM. Полученное видео можно защитить паролем и даже установить дату окончания срока, что помогает создавать видеокурсы с защитой от пиратства.
Веб-мастера по достоинству оценят автоматическую загрузку файлов на сервера по протоколу FTP. Если по какой-то причине вы не можете включить программу самостоятельно, вам пригодится функция записи по расписанию. Требуется лишь установить время, когда нужно начать захват. В ПО встроен редактор, но он поддерживает только базовую обработку: нельзя добавлять анимацию, нет коллекции переходов и эффектов. В общем, это неплохой вариант для того, чтобы создать видеоролик со звуком, но его функционал не оправдывает стоимость.

Camtasia
Camtasia — одно из самых популярных приложений для подготовки видео профессионального качества. По сути, это многофункциональный медиакомбайн, который предлагает все необходимые инструменты для создания, редактирования и сохранения видеофайлов. Благодаря нативно понятному интерфейсу в нем легко работать пользователям с любым уровнем навыков. Но лучше всего программа подойдет для профессионального монтажа.
С помощью Camtasia можно захватить потоковые трансляции, онлайн-встречи, видеоуроки, вебинары и телепередачи. Она позволяет записывать видео и аудио вместе или по отдельности и затем объединять их в единый проект. В ней легко добавлять анимацию, встраивать переходы и работать с несколькими слоями.
От конкурентов Camtasia отличается возможностью добавления опросов и интерактивных элементов. Она поддерживает импорт видеофайлов, аудио, фото и слайдов PowerPoint. В ней есть обширная коллекция музыки и звуковых эффектов. Недостатком является повышенное требование к системным ресурсам, из-за чего приложение иногда зависает во время работы. Это одна из самых дорогих программ, осуществляющих запись экрана со звуком на ПК с Windows 10.

Apowersoft Recorder
Apowersoft Recorder – удобный видеорекордер, который помогает осуществлять захват онлайн трансляций, звонков и чатов в Skype, вебинаров и многого другого. Apowersoft обладает максимально простым минималистичным интерфейсом, состоящим всего из несколько кнопок. Поддерживается полноэкранный режим или настраиваемая область, есть фокус на действиях мыши. После завершения открывается дополнительное окно просмотра.
Итоговый видеофайл имеет хорошее качество и маленький размер. Поддерживается экспорт в форматы WMV, MP4, MKV и FLV для видеороликов и MP3, OGG, WMA или WAV для аудиофайлов. Есть функция автоматического запуска записи с настройкой дня недели, даты, длительности. Пользователь вручную устанавливает время остановки и отключения ПК после завершения работы.
Раздражающей особенностью софта является то, что некоторые кнопки в панели меню на самом деле являются скрытыми ссылками на официальный сайт программы. В ПО встроен видеоредактор, однако в нем присутствуют только базовые монтажные функции. Это хороший вариант для быстрого создания скринкаста, но он не оправдывает свое соотношение цена/функционал.
Вы можете использовать онлайн версию или скачать его как программное обеспечение. Первый вариант бесплатен, во втором случае доступен пробный период, для получения которого нужно пройти регистрацию на сайте.

Game Bar
Xbox Game Bar – это бесплатное приложение, доступное пользователям Windows 10. Оно установлено по умолчанию, но его можно также найти в Microsoft Store. Изначально приложение создавалось для записи игр и имеет функционал для трансляций и общения. Но им можно спокойно пользоваться для захвата разных приложений или работы в браузере.
Запись экрана:
- Установите Xbox Game Bar на свой ПК, если его нет.
- Запустите программу, работу в который вы собираетесь записывать.
- Нажмите Win + G или иконку приложения, чтобы открыть меню и изменить настройки.
- Нажмите Win + ALT + R или кнопку Начать запись для запуска захвата видео.
- Нажмите Win + ALT + R еще раз или кнопку Стоп для прекращения записи. Нажав на всплывающее уведомление можно сразу открыть папку, содержащую записанный клип.
Несмотря на удобство использования и высокое качество записи, у Game Bar есть ограничения. Программа не может записывать рабочий стол, панель задач и проводник. А еще она доступна только для Windows 10.
Снять видео с помощью Игровой панели
Если снимать видео с экрана нужно срочно, нет времени или не хочется загромождать компьютер лишним софтом, то можно воспользоваться возможностями Windows 10. Речь идёт об игровой панели, предусмотренной разработчиками системы специально для того, чтобы записывать процесс прохождения игр и делать скриншоты, без сторонних программ.
Подойдёт данное приложение для создания видеороликов и прочего характера. Оно имеет узкий функционал, но основную задачу решает на ура.
Чтобы получить видеозапись экрана, нужно:
- Нажать одновременно две кнопки на клавиатуре — «плывущее окно» Win и английскую букву G;
- Если появиться запрос от системы об открытии программы ответить утвердительно.

Игровая панель выглядит как ряд кнопок. За начало записи отвечает кнопочка в виде серой точки внутри кружка, которая после старта превратится в «Стоп» (прямоугольник).

Настроить параметры видео можно посредством нажатия на кнопку в виде шестерёнки. Для параллельной записи звука необходимо отметить галочкой соответствующий пункт, расположенный под кнопками.

Если нажатие на Win + G не привело к появлению игровой панели, значит, данная функция в системе отключена. Включить её можно в «Параметрах» («Пуск», значок шестерёнки) следующим образом:

1. Нужно обратиться к разделу «Игры».

2. В подразделе «Меню игры» перевести во включенное состояние бегунок, отвечающий за функцию записи.

3. В ранних версиях Виндовс 10, в параметрах «Меню игры», есть подраздел «DVR для игр» в нём можно настроить будущую запись — параметры видео, наличие звука, отображение курсора мышки, директорию сохранения (по умолчанию используется папка «Видео», переход в которую осуществляется прямо из игровой панели соответствующей кнопкой).
Преимущества и недостатки записи сторонними программами
Как лучше начать записывать видео с экрана монитора? Посредством игровой панели «Виндовс 10» или программ сторонних разработчиков, присутствующих в огромном количестве на просторах интернета? Вопрос неоднозначный, тут каждый пользователь должен решить сам, но можно выделить несколько важных моментов:
- сторонние продукты предварительно нужно найти, скачать и установить на ПК, что бывает проблематично. Ведь не все пользователи умеют инсталлировать утилиты, а также можно вместе с нужным софтом подцепить вирус или накачать программ-паразитов;
- любая утилита, установленная на компьютере, отнимает определённое количество памяти и может влиять на производительность системы;
- многие продукты распространяются платно;
- они могут не поддерживать (или поддерживают только частично) русский язык.
Это были минусы, что касается плюсов, то:
- у сторонних видеорекордеров широкий функционал;
- они позволяют создавать профессиональные видеоролики с экрана и редактировать их по своему усмотрению;
- ими можно записывать любые действия пользователя на ПК, даже простое перемещение между папками (игровая панель активизируется только в играх и программах, раскрытых в полноэкранном режиме);
- в любом стороннем продукте предусмотрена возможность настройки области съёмки, частоты кадров, качества видео и подключение отслеживания курсора мыши;
- некоторые программы показывают даже размер будущего видеофайла.
- https://movavi.io/ru/best-screen-recorder-ru/
- https://www.movavi.ru/support/how-to/how-to-do-screen-capture-on-windows7.html
- https://screencam.ru/zapis-ekrana-so-zvukom-windows-7.php
- https://screencam.ru/zapis-ekrana-windows-10.php
- https://www.movavi.ru/support/how-to/how-to-record-desktop.html
- https://windows10i.ru/ekran/zapis.html