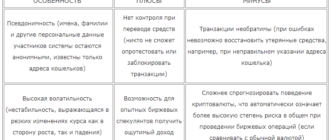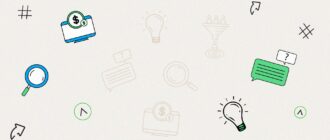Зачем он нужен?
Основной фишкой SSD накопителей является более высокая скорость загрузки/чтения файлов, что делает любой SSD привлекательным для покупки под операционную систему, т.к. она будет запускаться в разы быстрей, в сравнении с HDD накопителем.
Как работает SSD диск
Принцип работы SSD диска основан на специфике работы ячеек памяти. Больше всего распространена сейчас память типа NAND. Обработка данных осуществляется блоками, а не байтами. Ячейки памяти имеют ограниченный ресурс циклов перезаписи, то есть чем чаще данные пишутся на диск, тем быстрее он выйдет из строя.
Чтение данных выполняется очень быстро. Контроллер определят адрес блока, который нужно считать, и обращается к нужной ячейке памяти. Если в SDD диске читается несколько непоследовательных блоков, то это никак не сказывается на производительности. Просто происходит обращение к другому блоку по его адресу.
Процесс записи данных сложнее и он состоит из ряда операций:
— чтение блока в кэш;
— изменение данных в кэш памяти;
— отработка процедуры стирания блока на энергонезависимой памяти;
— запись блока во флеш-память по адресу, вычисленному специальным алгоритмом.
Запись блока требует нескольких обращений к ячейкам памяти на диске SSD. Появляется дополнительная операция по чистке блока, перед записью. Для того, чтобы ячейки флеш-памяти изнашивались равномерно, контроллер специальным алгоритмом вычисляет номера блоков перед записью.
Операция стирания блоков (TRIM) выполняется SSD дисками во время простоя. Это делается для того, чтобы уменьшить время выполнения записи блока на диск. При записи алгоритм оптимизируется путем удалением этапа стирания: блок просто помечается как свободный.
Операционные системы выполняют самостоятельно команду TRIM, которая приводит к чистке подобных блоков.
Виды SSD дисков
Все SSD диски разделяются на несколько видов в зависимости от того, по какому интерфейсу они подключатся к компьютеру.
— SATA – диски подключаются к компьютеру по тому же интерфейсу, что и обычные HDD. Выглядят они как диски для ноутбуков и имеют размер 2,5 дюйма. Вариант mSATA более миниатюрен;
— PCI-Express – подключаются как обычные видеокарты или звуковые карты в слоты расширения компьютера на материнской плате. Обладают более высокой производительностью и, чаще всего, ставятся на серверах или вычислительных станциях;
— M.2 – миниатюрный вариант чаще PCI-Express интерфейса.
В современных SSD накопителях используется в основном NAND память. По ее типу их можно разделить на три группы, которые появлялись хронологически: SLC, MLC, TLC. Чем новее становилась память, тем ниже становилась надежность ее ячеек. Емкость при этом росла, что помогало снизить себестоимость. Надежность диска целиком зависит от работы контроллера.
Не все производители SSD дисков сами изготавливают флеш-память для своих устройств. Свою память и контроллеры производят: Samsung, Toshiba, Intel, Hynix, SanDisk. Мало кто из пользователей слышал о SSD диске производства Hynix. Известный производитель флеш накопителей Kingston использует память и контроллеры фирмы Toshiba в своих дисках. Samsung сам занимается развитием технологий по производству памяти и контроллеров и комплектует ими свои SSD накопители.
Характеристики SSD
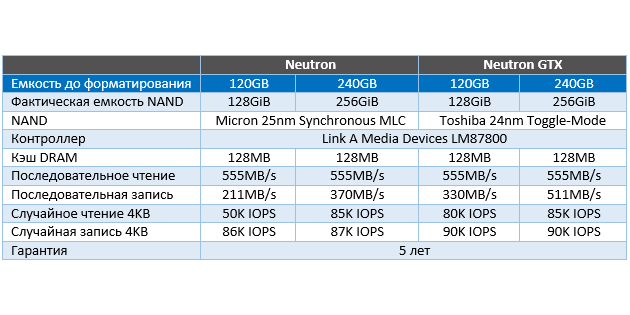
0 Мы почти разобрались с SSD накопителями, осталось только поговорить о характеристиках. Итак:
— Емкость диска. Обычно эта характеристика указывается величиной не кратной степени двойки. Например, не 256 Гб, а 240. Или не 512 Гб, а 480 Гб. Это связано с тем, что контроллеры дисков резервируют часть флеш-памяти на замену блоков, исчерпавших свой ресурс. Для пользователя такая подмена происходит незаметно и данные он не теряет. Если размер диска составляет величину 480 Гб или 500 Гб, то именно флеш-памяти на диске 512 Гб, просто разные контроллеры резервируют ее разный объем.
— Скорость диска. Почти все SSD накопители имеют скорость: 450 — 550 Мб/сек. Эта величина соответствует предельным скоростям интерфейса SATA, по которому они подключаются. Именно SATA является причиной, по которой производители не пытаются массово увеличивать скорость чтения. Скорость записи в приложениях оказывается существенно ниже. Производитель обычно указывает в характеристиках именно скорость записи на чистом носителе.
— Число микросхем памяти. От числа микросхем памяти напрямую зависит производительность: чем их больше, тем большее число операций может отрабатываться одновременно на одном диске. В одной линейке дисков обычно скорость записи растет с ростом объема диска. Объясняется это тем, что у более емких моделей число чипов памяти больше.
— Тип памяти. Более дорогая и надежная память MLC, менее надежная и дешевая TLC, а также собственная разработка Samsung — «3D-NAND». Эти три вида памяти сейчас чаще всего используются в накопителях. Во многом на современных твердотельных дисках надежность работы зависит от качества работы контроллера.
Особенности конструкции, преимущества дисков SSD
Чтобы понять, зачем ставить SSD накопитель, необходимо разобраться с основными преимуществами таких дисков. Не помешает знать и главные недостатки этих гаджетов.
Конструкция дисков HDD и SSD
Самым главным отличием SSD от традиционных жестких дисков является иной принцип устройства и работы. В отличие от НЖМД, в конструкции твердотельных носителей нет каких-либо механических компонентов. Для записи данных используются массивы высокоскоростной флэш-памяти, доступ к которой обеспечивает внутренний контролер. Такая конструкция наделяет SSD рядом преимуществ, недоступных классическим HDD.
- Бесшумность. Благодаря отсутствию подвижных элементов, в процессе работы SSD не издает звуков.
- Устойчивость к встряскам. В отличие от HDD, где в процессе перемещения устройства или падения магнитная головка может поцарапать поверхность диска (тем самым повредив ее и хранящиеся данные), SSD меньше уязвим. Конечно, вследствие удара по корпусу может произойти нарушение контакта между компонентами, но накопитель, спрятанный внутри компьютера или ноутбука, защищен от этого в достаточной мере.
- Малое энергопотребление. Основной потребитель энергии в ЖД – это мотор, приводящий в движение диски. Он вращается со скоростью 5, 7 или 10 тысяч оборотов в минуту и расходует до 95 % всей электроэнергии, поданной на накопитель. Таким образом, SSD является до 10 раз более экономным, что особо актуально для тонких ноутбуков.
- Высокая скорость чтения/записи. Магнитный метод записи данных достиг предела совершенства. Больше 100-200 Мб/сек в режиме последовательной записи, без снижения срока службы, наращивания габаритов, увеличения энергопотребления и роста цены, получить от жесткого диска невозможно. Флэш-память SSD не имеет данного минуса и работает до 10 раз быстрее.
- Стабильная скорость работы. Если информация на традиционном ЖД записана на физически разные диски (их конструкции HDD 2 и более) или их участки – происходит задержка, вызванная необходимостью перемещения считывающей головки. Скорость работы из-за этого значительно снижается. Аналогичная задержка при чтении ячеек массива флэш-памяти SSD составляет миллионные доли секунды и не влияет существенно на общую производительность.
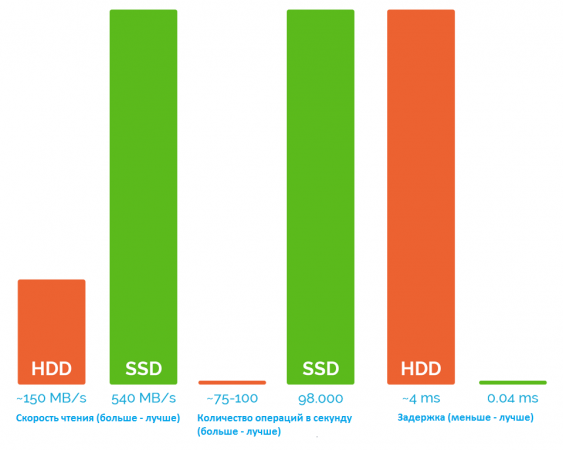
Сравнение скорости работы, общей производительности и задержек SSD и HDD
Недостатки SSD
При всех преимуществах, говорить о совершенстве технологии SSD говорить пока рановато. Недостатками таких накопителей являются недостаточно низкая стоимость (в 3-10 раз дороже HDD в пересчете на 1 Гб памяти) и ограниченный ресурс работы (от 10 тысяч до 1 миллиона циклов перезаписи на ячейку). Этот показатель у HDD теоретически является неограниченным, а на практике достигает десятков миллионов циклов.
Еще одним минусом твердотельных накопителей является электрическая уязвимость: при подаче высокого напряжения, вызванного неполадками блока питания, сгорает и контроллер, и флэш-накопитель.
SSD накопители – зачем они нужны
Зная основные преимущества твердотельных накопителей, ответить на вопрос «Зачем нужен SSD диск в компьютер?» намного проще. Покупка данного гаджета позволит, в первую очередь, повысить комфортабельность использования гаджета и продлить время его автономной работы (если это портативный ПК). Высокая скорость работы положительным образом скажется на времени загрузки ОС, открытия документов и производительности в играх.
Зачем SSD диск нужен в ноутбуке
Если дело касается ноутбука, то здесь вопрос «зачем нужен SSD» вообще можно не ставить на обсуждение. В любом случае, хуже от покупки твердотельного носителя не станет. Энергоэффективная технология позволит достичь большего времени работы от одной зарядки, отсутствие в питающих цепях высокого напряжения минимизирует риск безвозвратного выхода диска из строя при поломке БП, а объем памяти в портативном ПК не играет столь важной роли, как в настольном.
Что касается меньшего ресурса работы, опыт сервисных центров показывает: жесткий диск ноутбука выходит из строя и подвергается преждевременному износу в несколько раз чаще и быстрее, чем в стационарном компьютере. Связанно это, в первую очередь, со значительно большим количествам динамических нагрузок, которым подвергается девайс в ходе транспортировки и эксплуатации. Случайно уронив лэптоп с коленок в момент, когда происходит запись данных на HDD, велик риск вывести накопитель из строя, даже если визуально компьютер не пострадал. Поэтому высока вероятность, что SSD прослужит даже больше, чем ЖД.
Зачем SSD диск в геймерском ПК
Геймеры — основная, на данный момент, часть покупателей SSD. Применение твердотельного накопителя позволяет им добиться лучшей производительности в трехмерных играх за счет сокращения времени их запуска. Подгрузка уровней, инвентаря, окружающих объектов и других элементов игрового мира из файлов, хранящихся на диске, тоже происходит значительно (до 10 раз) быстрее.
Заметна разница в «бесшовных» играх, таких как Skyrim, Grand Theft Auto или Fallout. Внутренний мир в них располагается на одной огромной карте, и для уменьшения загрузки на железо в оперативной памяти хранится лишь его часть. Это может быть обстановка, к примеру, в радиусе 200 метров вокруг персонажа. По мере продвижения по местности, отдаляющиеся предметы из ОЗУ удаляются, а на их место записываются объекты, в сторону которых игрок приближается. Таким образом, чтение с жесткого диска происходит постоянно и нетрудно догадаться, что подавать данные процессору SSD позволит гораздо быстрее и эффективнее, чем ЖД.
Для геймеров высокая стоимость гигабайта в твердотельном накопителе не является критичной, так как игры занимают относительно немного места. Если коллекция из 100 фильмов в качестве FullHD весит примерно 1 Тб, тот же Fallout 4 требует менее 50 Гб свободного пространства.

SSD с интерфейсом PCI-E в геймерском ПК
Определяем задачи
Прежде чем делать выбор в пользу HDD или SSD накопителя, необходимо ответить на главный вопрос: что для вас первостепенно — объем или скорость работы?
Для хранения данных
Если вы собираете бюджетный ПК, на котором планируется работать и хранить информацию объемом 200–300 ГБ, то оптимальным вариантом организации дисковой подсистемы будет именно HDD, так как он по сей день является самым надежным и выгодным в соотношении цена/объем памяти.
Для работы и игр
При бюджетной сборке с прицелом на работу и игры без хранения больших объемов данных, предпочтение стоит отдать SSD накопителю. За 2500–3000 рублей мы получаем 240–250 ГБ быстрой памяти. Этого объема хватит для установки операционной системы, необходимых программ, игр, а также хранения документов. При этом производительность данной сборки при запуске операционной системы, приложений и игр будет в 3-4 раза выше, нежели у ПК с HDD.
SSD с поддержкой NVMe пригодится тем, кто занимается обработкой видео или работает в других «тяжелых» приложениях. Также его применение целесообразно при сборке высокопроизводительных игровых ПК.
Для устаревших ПК
Установка SSD накопителя позволит дать вторую жизнь и ускорить работу 3-4 летнего ноутбука или ПК. Это прекрасный вариант для тех, кому стало не хватать производительности рабочей станции, а денег на полный апгрейд системы пока нет.
Для NAS систем
Для NAS систем подойдут исключительно специализированные HDD с высокой отказоустойчивостью, повышенной рабочей нагрузкой и временем наработки на отказ. Хотя недавно компания WD представила первые в мире SSD накопители, предназначенные для использования в NAS системах.
Для видеонаблюдения
В системы видеонаблюдения необходимо устанавливать HDD, способные не только работать в режиме 24/7 в не очень благоприятных условиях, но еще и дополнительно оптимизированные (прошивка) для работы в режиме потоковой записи видео с нескольких десятков камер.
Для серверов
При сборке серверов необходимо использовать HDD с увеличенным временем наработки на отказ (2 000 000 часов) и высокой рабочей нагрузкой (550 ТБ в год).
|
Область применения |
HDD |
SSD |
|
ПК (ноутбук) для работы и хранения информации |
Да |
|
|
ПК (ноутбук) для работы и игр |
Да |
|
|
ПК (ноутбук) для работы в «тяжелых» приложениях |
Да |
|
|
Сетевое хранилище NAS |
Да |
|
|
Видеорегистратор (видеосервер) |
Да |
|
|
Сервер |
Да |
Зачастую выбор накопителя не стоит как «или/или» — вполне можно установить и HDD, и SSD, используя каждый накопитель под свои задачи. Кстати, если вы как раз задумались о том, чтобы усилить свой компьютер быстрым твердотельником, рекомендуем заглянуть в этот материал и узнать, как быстро перенести систему с жесткого на SSD.
Как выбрать SSD-накопитель?
Вкратце
Если много текста вам читать не хочется, но хоть какое-то представление об SSD вы получить все-таки намерены, вот несколько ключевых моментов.
-Знайте свой компьютер. Есть ли на вашей материнской плате слот для SSD форм-фактора M.2? Если нет, ваш выбор ограничен 2.5-дюймовыми моделями.
-В покупке SSD емкостью меньше 250 ГБ смысла практически нет. Лучший баланс цены и качества сейчас на отметке 500 ГБ, да и 1-терабайтные модели уже стали весьма привлекательными.
-SATA дешевле, но сильно медленнее. Если ваш ПК может работать с NVMe-накопителями, которые используют форм-фактор M.2 и шину PCIe (3.0 или 4.0), лучше выбрать именно такой. С другой стороны, для большинства стандартных задач с лихвой хватит и скорости SATA (их теоретический предел — около 500 МБ/с).
-Любой SSD лучше, чем самый быстрый жесткий диск (HDD). Даже самый дешевый SSD будет примерно втрое быстрее HDD в обычных приложениях.
-Разницу в производительности между дорогими и дешевыми SSD сложно заметить на практике, если вы не профессионал и не работаете с огромными файлами или большими объемами данных (4K- и 8K-видео, работа с большими базами данных).
Ваш бюджет
Как мы уже выяснили, покупать стоит твердотельные накопители емкостью как минимум в ~250 ГБ. Разница в цене со 120- и 128-гигабайтными моделями уже практически ничтожно мала, да и разница в цене с 500-гигабайтными моделями может быть не такой уже страшной.
В западных странах в рамках распродаж даже 1-терабайтные PCIe 3.0 NVMe SSD можно часто купить, заплатив меньше $100. В Беларуси цены повыше, но и здесь можно найти 1-терабайтную SATA-модель примерно за $110.
Все чаще в продаже встречаются диски емкостью 2 и даже 4 ТБ. Их покупку пока что назвать выгодной сложно — часто вместо 2-терабайтного дешевле будет даже купить два экземпляра емкостью 1 ТБ. Пока что такие SSD пригодятся только профессионалам, для которых крайне важно иметь как можно больше пространства для маневра.
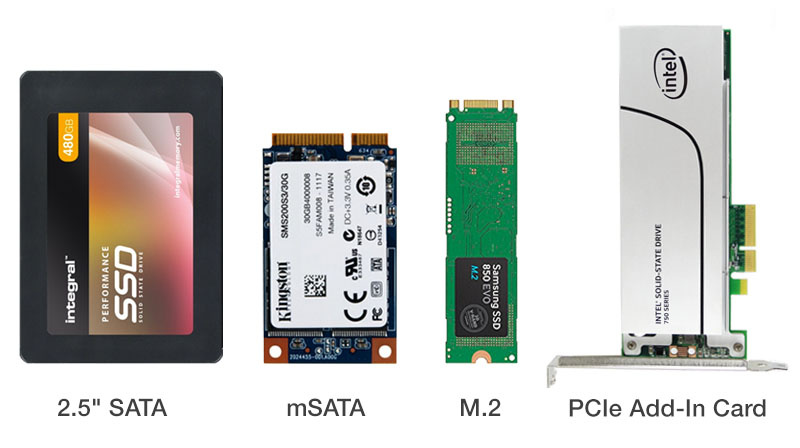
Форм-фактор
Подавляющее большинство SSD-накопителей выпускается в четырех форм-факторах, три из которых встречаются значительно чаще четвертого.
2.5-дюймовые Serial ATA (SATA)
Этот форм-фактор повторяет традиционный форм-фактор жестких дисков для ноутбуков. Такие SSD подключаются кабелями SATA через одноименный интерфейс. Установить их можно в любой стационарный ПК и во многие ноутбуки.
M.2
Внешне похожи на планку оперативной памяти, но значительно меньше. Это стандарт для компактных ноутбуков и современных материнских плат стационарных компьютеров, на которых обычно есть хотя бы один подходящий слот. Чаще всего встречаются модели шириной 22 мм и длиной 80 мм, но иногда можно увидеть в продаже и более компактные версии, которые подходят для использования в некоторых ультрабуках. На большей части материнских плат есть крепления и для 80-миллиметровых, и для других дисков форм-фактора M.2.
U.2
Такие диски напоминают традиционные SATA-накопители, но немного толще, используют другой коннектор и значительно более быстрый интерфейс PCIe. В обычных домашних и офисных ПК встречаются крайне редко — чаще такие SSD устанавливают в рабочие станции и серверы.
SSD Add-in Card (AIC)
Такие SSD используют шину PCIe и устанавливаются в соответствующие слоты на материнской плате. Они могут получить доступ к большему числу полос PCIe, так что их теоретическая скорость часто очень высока, но вам потребуется свободный слот PCIe x4 или PCIe x16.
Иногда AIC позволяют достигать скоростей, которые в несколько раз выше, чем у обычных M.2 SSD — за счет установки сразу нескольких дисков M.2 на плату и их совместной работы в RAID-массиве. Такой подход очень дорог и, опять-таки, пригодится только профессионалам с мощными рабочими станциями.
SATA или PCI Express?
SATA — старая шина обмена данными, максимальная скорость передачи информации через которую составляет около 500 МБ/с. PCI Express (или PCIe) в несколько раз быстрее, но диски, которые ее используют, пока что заметно дороже.
SATA-интерфейс используется 2.5-дюймовыми моделями и некоторыми моделями форм-фактора M.2, а PCIe — моделями форм-факторов M.2, U.2 и AIC. Всегда обращайте внимание на список технических характеристик конкретной модели, которую выбрали, чтобы не купить то, что вам не подходит!
Если ваша работа с ПК заключается в работе с документами, просмотре фильмов и серфинге в сети, то в покупке PCIe SSD особого смысла нет — подойдет и какая-нибудь дешевая SATA-модель. Если же вы часто работаете с большим количеством фото, музыки или видео, то лучше потратить больше денег и купить PCIe SSD.
В случае с видеоиграми разницу между SATA и PCIe SSD на практике пока заметить очень сложно. Впрочем, свежие консоли Sony и Microsoft используют сверхскоростные системы хранения данных именно на шине PCIe, и уже в обозримом будущем на ПК почти наверняка начнут появляться игры, в которых эта разница будет заметно. В общем, если можете себе это позволить, выбирайте наиболее быстрый вариант.
Важно! Современные PCIe SSD могут работать на разных версиях этой шины — 3.0 или 4.0. Модели с 3.0 дешевле и гораздо медленнее, чем модели с 4.0. Последние в два или даже в три раза быстрее, но требуют установки в материнскую плату с поддержкой PCIe 4.0 и сильно нагреваются при длительной нагрузке, так что часто оснащаются специальными охлаждающими радиаторами. Выбор SSD на шине PCIe 4.0 сейчас имеет смысл только в двух случаях: 1) для работы с огромными объемами данных вам нужна максимальная доступная скорость и 2) вы не хотите беспокоиться о том, как на вашем ПК будут работать игры, которые выйдут через 2, 3 или 4 года. В остальных случаях хватит и PCIe 3.0.

Емкость
128 ГБ: держитесь подальше. Помимо, собственно, совершенно неприемлемо низкого объема, такие диски часто еще и заметно медленнее других, так как используют меньше чипов флеш-памяти. Подойдут они разве что для использования в качестве загрузочного раздела с Windows и приложениями.
250 ГБ: самый доступный из разумных вариантов. Такого объема хватит на операционную систему и пару современных игр AAA-класса, но о скачивании большой библиотеки лучше забыть.
500 ГБ: Вдвое больше места для приложений и игр. Оптимальный вариант для большинства покупателей в данный момент.
1 ТБ: Если можете себе позволить 1-терабайтный SSD, это идеальный вариант. На нем поместятся и операционная система, и множество современных игр, и все ваши личные файлы (без резервных копий каких-то длинных видео).
2 ТБ: Минимальный объем для профессионалов, которые работают с большими медиафайлами. Также такие SSD пригодятся в мощных игровых ПК, бюджет на сборку которых не слишком ограничен.
4 ТБ и больше: очень дорогие модели, которые пригодятся разве что профессионалам. Даже геймерам тратить столько денег мы бы не советовали (если бюджет вы хотите удержать в разумных пределах) — проще дополнить 1- или 2-терабайтный SSD дешевым и емким жестким диском, на котором можно хранить куда больше игр и при необходимости перемещать их на SSD.
Энергопотребление
Не слишком важный момент для полноразмерных стационарных ПК, подключенных к розетке, а вот владельцам ноутбуков и гибридных планшетов стоит обратить на это внимание.
SSD большого объема потребляют больше энергии и будут быстрее расходовать заряд батареи устройства (просто из-за того, что на них больше чипов памяти). То же касается скорости: SATA-модели потребляют меньше энергии, чем PCIe, а PCIe 3.0 — меньше, чем PCIe 4.0.
Если вы уже выбрали определенный SSD для своего ноутбука, стоит заглянуть в его обзоры в сети — иногда эксперты тестируют и уровень энергопотребления.

Контроллер и кэш
Контроллер SSD-накопителя — это, по сути, его собственный процессор, который занимается обработкой записываемых и считываемых данных в реальном времени, а также поддерживает флеш-память в наилучшем состоянии, чтобы она прослужила как можно дольше. Самые производительные контроллеры для сверхбыстрых моделей на шине PCIe 4.0 выпускает компания Phison.
Обращать внимание на конкретную модель контроллера не стоит — лучше смотреть на общую производительность конкретной модели в тестах и другие заявленные производителем характеристики.
А вот на наличие кэша внимание обратить стоит — если у SSD-накопителя нет DRAM-кэша, его производительность практически в любых «тяжелых» задачах будет заметно сниженной в сравнении с такой же моделью, оснащенной кэшем. Лучше выбирать варианты именно с кэшем на борту, хотя и сэкономить на нем в случае чего тоже можно.
Долговечность
У любого чипа флеш-памяти есть срок службы, который зависит от того, насколько активно перезаписываются данные в его ячейках. Каждая ячейка может выдержать ограниченное количество циклов перезаписи, а за оптимизацию «процесса старения» SSD отвечает его контроллер. Долговечность твердотельных накопителей характеризуется двумя параметрами — TBW (общее число терабайт, которые можно на него записать) и DWPD (число перезаписей всего диска в день).
Современные SSD также используют технологию под названием Over Provisioning, которая предполагает выделение отдельной части памяти в качестве резерва. С годами, когда отдельные ячейки начинают приходить в негодность, контроллер все активнее начинает использовать те, которые износились не так сильно.
Если вы покупаете SSD для обычного домашнего или рабочего ПК, волноваться о его долговечности не стоит — большинство современных моделей без проблем проработают как минимум пять лет или даже больше, особенно если данные на них не будут меняться слишком часто. Рабочие станции и дата-центры — другое дело, здесь показатель TBW должен быть максимальным.
Стоит отметить, что SSD с четырехслойной флеш-памятью типа QLC изнашиваются быстрее, чем SSD с трехслойной памятью TLC, но стоят дешевле. На практике, опять же, это вам вряд ли помешает.

Производители
Наконец мы добрались до имён. На рынке несколько сильных игроков: Intel, Samsung, Toshiba, Silicon Power, Transcend, ADATA и ряд других. Обозначим пару тенденций: во-первых, есть сами производители, способные занижать цены, снабжать продукты лучшими внутренними технологиями и обновлять прошивку контроллеров (к ним и доверия больше), и, во-вторых, есть сборщики, лишённые названных бонусов.К примеру, у Toshiba собственные контроллеры и флэш-память (и ей принадлежат OCZ и Indilinx). SanDisk тоже не смотрит на сторону (ею владеет Western Digital, король сегмента HDD), Intel и Micron затеяли совместное предприятие IMFT для выпуска флэш-памяти в колоссальных объёмах, Crucial входит в состав Micron, и так далее. Перечень сборщиков тоже длинный: Kingston, ADATA, Transcend, Corsair…Универсального совета тут нет: отдавайте предпочтение тому, с чьей техникой сталкивались раньше и кому доверяете больше. И смотрите на срок гарантии: Intel, скажем, даёт пять лет на ряд моделей.
Samsung полностью контролирует производство собственных SSD.
1. Рекомендуемые модели SSD
Для тех у кого нет времени, чтобы прочитать всю статью, я сразу же даю рекомендуемые модели SSD дисков с кратким пояснением.
Рекомендую приобретать SSD диск с оптимальной по соотношению скорость/надежность памятью типа MLC или 3D NAND. Достаточно высокой считается скорость чтения/записи ближе к 500/500 Мб/с. Минимально рекомендуемая скорость для более бюджетных SSD — 450/300 Мб/c.
Лучшими брендами считаются: Intel, Samsung, Crucial и SanDisk. В качестве более бюджетного варианта можно рассматривать: Plextor, Corsair и A-DATA. Среди других производителей чаще встречаются проблемные модели.
Для рабочего или мультимедийного компьютера (видео, простые игры) будет достаточно SSD объемом 120-128 Гб и здесь прекрасным выбором будет A-Data Ultimate SU900 на памяти MLC.
SSD A-Data Ultimate SU900 128GB
Для игрового компьютера среднего класса необходим объем не менее 240-256 Гб, также подойдет SSD из серии A-Data Ultimate SU900 или Samsung 860 EVO.
SSD A-Data Ultimate SU900 256GB
SSD Samsung MZ-76E250BW
Для профессионального или мощного игрового компьютера лучше взять SSD на 480-512 Гб, например Samsung SSD 860 EVO.
SSD Samsung MZ-76E500BW
Для компьютеров и ноутбуков с разъемом M.2 неплохим вариантом будет установка сверхбыстрого SSD (1500-3000 Мб/с) в соответствующем формате.
SSD Samsung MZ-V7E500BW
При выборе объема руководствуетесь вашими потребностями, но не стоит им пренебрегать в угоду более высокой скорости. Если вы сомневаетесь в правильности вашего выбора, рекомендуем почитать обзоры конкретных моделей.
Ссылки на обзоры и тесты SSD дисков на авторитетных технических порталах есть в разделе «Ссылки».
Если вы хотите понять почему я рекомендую именно эти модели, разобраться во всех нюансах и технических характеристиках SSD дисков, то читайте статью дальше.
2. Чем отличаются дорогие и дешевые SSD
Неопытных пользователей может ввести в недоумение почему SSD диски одного и того же объема, с такими же заявленными скоростными характеристиками так сильно различаются в цене, порой в несколько раз.
Дело в том, что в разных SSD дисках могут использоваться разные типы памяти, что кроме скоростных показателей влияет еще на надежность и долговечность. Кроме того, чипы памяти разных производителей также отличаются качеством. Естественно, в дешевые SSD ставят самые дешевые чипы памяти.
Кроме чипов памяти в SSD диске есть так называемый контроллер. Это микросхема, управляющая процессами чтения/записи данных в чипы памяти. Контроллеры также производят разные компании и они могут быть как бюджетными с более низкой скоростью и надежностью, так и более качественные. В дешевые SSD, как вы понимаете, также устанавливают наихудшие контроллеры.
Информацию обо всех контроллерах, используемых в SSD, вы найдете в разделе «Ссылки».
В качестве буфера обмена для еще большего повышения быстродействия во многих современных SSD имеется DRAM-кэш на основе быстрой памяти (DDR3 или DDR4). Наиболее бюджетные SSD не имеют такого кэша, что делает их незначительно дешевле, но еще медленнее.
Но это еще не все, доходит дело даже до экономии на таких важных компонентах SSD диска как конденсаторы, необходимые для предотвращения нарушения целостности и потери данных. В случае внезапного отключения электричества, электроэнергия накопленная в конденсаторах используется для завершения записи из буфера в основную флеш-память. К сожалению, не все даже качественные SSD оснащаются резервными конденсаторами.
Сама компоновка и качество распайки печатной платы так же отличаются. Более дорогие модели имеют более продуманную схемотехнику, качество элементной базы и распайки. Инженерные решения самых бюджетных SSD основываются на устаревших схемах и оставляют желать лучшего. Количество брака в дешевых SSD также выше, что обусловлено сборкой на более дешевых фабриках и более низким уровнем контроля производства.
Ну и конечно цена зависит от бренда, чем он более именитый, тем SSD дороже. Отсюда бытует мнение, что не стоит переплачивать за бренд. Но дело в том, что часто именно имя бренда определяет качество SSD диска. Большинство именитых производителей, дорожащих репутацией, не позволят себе выпустить низкокачественную продукцию. Однако и здесь есть исключения, в виде хорошо известных и популярных брендов, которые тем не менее не покупать.
В основных различиях SSD, на которые нужно ориентироваться, мы кратко разберемся в этой статье и вы легко сможете выбрать подходящую вам модель.
3. Объем SSD диска
Объем является самым главным параметром SSD диска.
Если SSD диск нужен вам только для ускорения загрузки Windows, программ и повышения отзывчивости системы, то хватит объема 120-128 Гб (гигабайт).
Для игрового компьютера необходимо приобретать SSD объемом не менее 240-256 Гб, а если вы заядлый геймер и хотите держать на диске много игр, то на 480-512 Гб.
В дальнейшем ориентируйтесь на ваши потребности (сколько нужно места для ваших программ, игр и т.д.) и финансовые возможности. Использовать SSD для хранения данных не целесообразно, для этого нужен более емкий и дешевый жесткий диск (HDD) объемом 1-6 Тб.
Рекомендую приобретать SSD диск не впритык под ваши потребности, а с запасом емкости, так как большинству пользователей не хватает выбранного ими с целью экономии объема.
На что ещё стоит обратить внимание при выборе нового SSD?
SSD использует специальный канал передачи данных, хранящихся на нём, в систему. Называется такой канал «шина данных». SSD унаследовал эту шину от HDD, а именно — SATA. Но вот незадача: флеш-память способна обрабатывать данные быстрее, чем это позволяет сделать SATA-шина. Тот самый случай, когда «потанцевал» действительно не раскрыт.
Что же делать в такой ситуации? Можно воспользоваться шиной соседа. Например, шиной, которую использует видеокарта, — PCI Express. Пропускная способность этой шины намного выше, и уж её-то точно будет достаточно для SSD. Так и поступили производители. А заодно и разработали новый протокол для обмена данными именно по PCI Express, ведь помимо шины SSD унаследовал и старый протокол, который тоже мешал полностью задействовать некоторые преимущества твердотельного накопителя. Имя этому протоколу — NVMe (Non-Volatile Memory Express). Даже выглядеть новые SSD стали иначе.
Такой форм-фактор получил название M.2. Но не стоит вестись только на внешний вид. Ведь форм-фактор не имеет непосредственного отношения к скорости работы, а на рынке существует много SSD-накопителей, выполненных в форм-факторе M.2, но использующих SATA-шину. Поэтому если вы решили обзавестись самой современной и скоростной версией SSD, то стоит выбирать те экземпляры, у которых в описании в качестве интерфейса подключения будет указан PCI Express 3.0 x4 (NVMe 1.3). И важно, чтобы было именно PCI Express 3.0 x4, поскольку существуют и другие варианты — они медленнее. Что же касается скорости, то вот вам скриншот из теста подобных SSD (можете сравнить показатели с похожим скриншотом из начала статьи).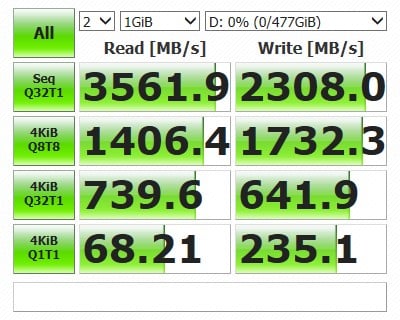
На цифрах всё очень здорово. Такой диск в несколько раз быстрее классического SSD. И пускай далеко не все задачи на практике он выполняет раз в пять быстрее (многие — только в 1.5—2 раза быстрее), разница существенна. Казалось бы, вы сможете ещё меньше ждать загрузки ОС, запуска программ и так далее.
Но суть таких накопителей не в сэкономленном времени, а в ощущениях от работы. Если какая-то программа на HDD у вас будет запускаться за семь секунд, то классический SSD справится с этой задачей секунды за две — и это ощутимо. M.2 NVMe SSD справится за секунду — и тут уже разница в одну секунду в сравнении с классическим SSD не так заметна на практике. Поэтому такие диски скорее для энтузиастов и людей, чьи требования к скорости работы накопителя значительно выше, чем у рядового пользователя.
Зато большие файлы в пределах такого накопителя вы сможете копировать на скорости, близкой к 1 Гбайту в секунду.
Эх, совместимость… Стоит понимать, что NVMe SSD — штука достаточно новая, поэтому ей пока свойственны определённые проблемы в вопросах совместимости. Помимо необходимости наличия M.2-разъёма на вашей материнской плате существует ещё вагон нюансов.
В первую очередь это касается старых материнских плат. Как же понять, подойдёт ли выбранный вами NVMe SSD к вашей материнской плате? Обратиться к сайту производителя —пожалуй, самый простой вариант. Перейдите на этом сайте на страницу вашей материнской платы, откройте раздел характеристик, пролистайте до блока, посвящённого системе хранения данных, найдите там строчку, описывающую M.2-разъём и внимательно изучите, в каких режимах он может работать. Искать вам нужно то же обозначение, на которое я советовал обращать внимание при выборе NVMe SSD, а именно PCI Express 3.0 x4 (и выделенные цифры здесь опять же важны). Например, вот что указано в характеристиках моей материнской платы.
В такую плату можно смело устанавливать NVMe SSD при условии, что используется процессор Ryzen.
2. Какая память лучше: MLC или TLC
По количеству битов информации, которые могут храниться в одной ячейке флеш-памяти, последнюю разделяют на три типа: SLC (один бит), MLC (два бита) и TLC (три бита). Первый тип актуален для серверов, два других широко используются в потребительских накопителях, поэтому выбирать вам придётся именно из них.
Память MLC быстрее и долговечнее, но дороже. TLC, соответственно, медленнее и выдерживает меньше циклов перезаписи, хотя средний пользователь вряд ли заметит разницу.
Память типа TLC обходится дешевле. Выбирайте именно её, если экономия для вас важнее скорости.
В описании накопителя также может быть указан тип взаимного расположения ячеек памяти: NAND или 3D V-NAND (или просто V-NAND). Первый тип подразумевает, что ячейки располагаются одним слоем, второй — в несколько слоёв, что позволяет создавать SSD повышенной ёмкости. Как утверждают разработчики, надёжность и производительность флеш-памяти 3D V-NAND выше, чем у NAND.
3. Какой SSD быстрее
Помимо типа памяти, на производительность SSD влияют и другие характеристики вроде модели установленного в накопителе контроллера и его прошивки. Но эти детали часто даже не указывают в описании. Вместо них фигурируют конечные показатели скорости чтения и записи, по которым покупателю проще ориентироваться. Так, выбирая между двумя SSD, при прочих равных параметрах берите тот накопитель, заявленные скорости которого выше.
Помните, что производитель указывает лишь теоретически возможные скорости. На практике они всегда ниже заявленных.
4. Какой объём накопителя вам подходит
Разумеется, одной из важнейших характеристик при выборе накопителя является его объём. Если вы покупаете SSD, чтобы сделать из него загрузочный диск для быстрой работы операционной системы, достаточно устройства на 64 ГБ. Если же собираетесь устанавливать на SSD игры или хранить на нём большие файлы, то выбирайте объём, соответствующий вашим потребностями.
Но не забывайте, что ёмкость накопителя сильно влияет на его стоимость.
- https://zen.yandex.ru/media/id/5cd1e6743c1e9b00b3aa93f4/zachem-nujen-ssd-i-kak-ego-vybrat-5cd7ec75d3406000b2de2b13
- https://fishki.net/2558470-chto-takoe-ssd.html
- https://blog.priceok.ru/other/zachem-nuzhen-ssd-nakopitel/
- https://club.dns-shop.ru/blog/t-101-ssd-nakopiteli/22505-hdd-ili-ssd-chto-vyibrat/
- https://review.1k.by/pc/Kak_vyibrat_SSD_nakopitel-459.html
- https://www.igromania.ru/article/29907/Kak_vybrat_SSD-nakopitel_Kriterii_i_sovety.html
- http://ironfriends.ru/kak-vybrat-ssd-disk/
- https://stopgame.ru/show/102624/samyy_vygodnyy_apgreyd_kak_vybrat_ssd
- https://Lifehacker.ru/kakoj-ssd-luchshe/