Что такое move контроллеры?
Как известно, в четвёртой линейки Сони плейстейшен есть модель, которая технологически шагнула вперёд. Речь идёт о PS4 Pro, где появилась возможность погрузиться в виртуальную реальность.
Но без дополнительных гаджетов всё же не обойтись. Поэтому компания и разработала VR-шлем, а также выпустила обновлённую камеру.
Кроме этого, в некоторые игры просто потеряют смысл в приобретении, если у вас не будет контроллеров move.
По своей сути, это дополнительные гаджеты, позволяющие гораздо точнее просчитать координацию движения в пространстве с помощью специального датчика.

Чем мувы для 4 соньки отличаются от мувов к третьей?
Быть может кому-то станет интересно, а чем собственно мувы для ps4 отличаются от тех, что шли к ps3.
Отвечу так: визуально — ни чем. Всё те же кнопочки сверху и по бокам, такой же шарик со скрытым датчиком движения. Даже выход для зарядки сделали одинаковый.
Скептики тогда разведут руки и скажут, на кой они нужны, если есть старые motion controllers от предыдущей плойки.
Спешу вас огорчить, что мувы от предыдущего поколения к playstation 4 не подойдут. Они просто не будут работать.
Это сделано для того, чтобы люди покупали новые гаджеты, а не возвращались к старым.
Зато у move motion для ps4 есть обратная совместимость. По крайней мере, так сказано в инструкции к ним.
Для чего нужен
Мувы, как их называют в простонародье, выполняют две простые опции:
- заменяют dualshock;
- способны отслеживать движение тела с помощью встроенных датчиков.
Кроме всего прочего, по сравнению с джойстиком, они весят гораздо меньше.
Как говорят нам разработчики, нужны данные контроллеры для взаимодействия вместе со шлемом виртуальной реальности.
Иными словами, отдельно покупать комплект twin pack вряд ли стоит. Тем более на рынке он стоит гораздо дороже того же dualshock 4. Но есть всё же несколько игр и приложений, где нужны только эти контроллеры. Пока линейка скудная, но японцы обещали её разнообразить.
Список игр и развлечений есть в статье про камеру, смотрите выше. Конечно, с приобретением VR-шлема, он становится гораздо шире.
Например, Capcom выпустила версию виар восьмой части Resident Evil, о чём у меня также есть обзор. Геймеры говорят, что там просто жуть как страшно становится.

Как подключить к компьютеру
Для этого подключаем PS Move к компьютеру через кабель mini USB. В окне появляется кнопка с надписью Pair USB, на которую мы и должны нажать. После чего программа скажет нам нажимать кнопку PS всякий раз, когда индикатор начинает мигать медленно, и ждать, когда он мигает быстро.
Как подключить VR шлем к компьютеру?
Вставьте кабель USB в порт USB на коммуникационном модуле, а затем вставьте противоположный конец в порт USB на компьютере. Подключите кабели шлема виртуальной реальности 3-в-1 (HDMI, USB и кабель питания) на боковой стороне к соответствующим оранжевым разъемам на коммуникационном модуле.
Как подключить PS4 VR к компьютеру?
Алгоритм подключения выглядит следующим образом:
- Подключите приставку к сети.
- Подключите от монитора кабель HDMI в разъем TV.
- Подключите второй конец HDMI в Playstation VR.
- Подключите игровую консоль и камеру с помощью кабеля USB к ПК.
- Скачайте и установите на ПК PS VR Framework.
Как установить Trinus PSVR на компьютер
Прежде всего нужно настроить работу Trinus PSVR.
- Запустите ваш любимый веб-браузер из меню «Пуск», панели задач или с рабочего стола.
- Перейдите на сайт http://www.trinusvirtualreality.com/psvr/.
- Нажмите Download.
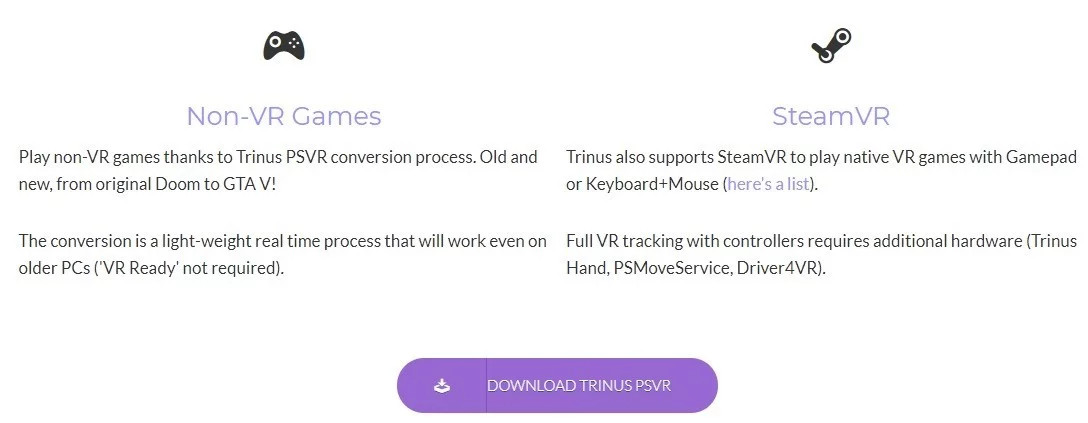
- Нажмите «Запустить», когда файл полностью загрузится. Возможно, вам придется согласиться на запуск от имени администратора.
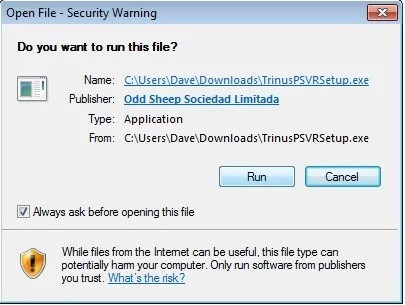
- Нажмите I accept the agreement.
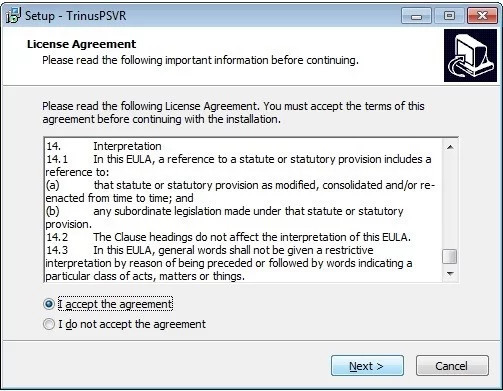
- Нажмите Next.
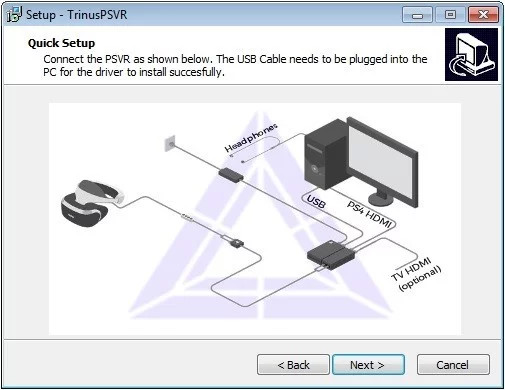
- Нажмите Next после выбора папки, в которую вы хотите загрузить файл.
- Нажмите Next после того как решите, создавать ли ярлык программы в меню.
- Нажмите Next после того как решите, создавать ярлык на рабочем столе или нет.
- Нажмите Install.
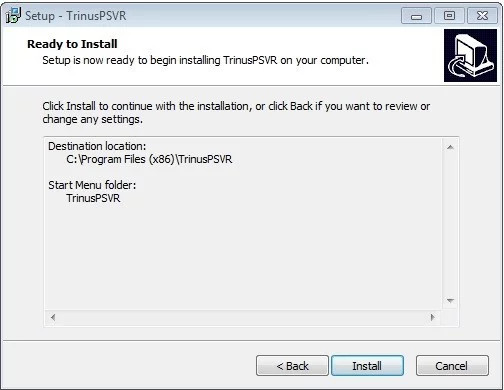
После завершения установки откроется окно установки драйвера.
- Нажмите Next.
- Нажмите Finish.
Теперь когда на вашем компьютере установлен Trinus PSVR, можно перейти к настройке PSVR.
Как настроить PSVR для использования Trinus PSVR
Перед тем как начать играть в игры, необходимо выполнить проводное соединение PS4 и ПК:
- Подключите кабель HDMI к порту PS4 HDMI.

- Подключите другой конец кабеля HDMI к порту HDMI на вашем компьютере.

- Подключите кабель USB — Micro-USB к разъему на PS4.

- Подключите другой конец кабеля USB — Micro-USB к порту USB на вашем ПК. Для лучшей производительности нужно использовать стандарт USB 3.0 — как разъёма, так и кабеля.

- Подключите гарнитуру к блоку PSVR.

- Подключите блок PSVR к сети питания и включите пульт дистанционного управления.
Как включить VR в Роблоксе?
Как переключить режим ВР
- Нажмите кнопку Меню, чтобы вызвать радиальное меню ВР;
- Выберите опцию Системное меню;
- Переключите опцию ВР на Выкл.
Необходимые программы
Для начала нам потребуется приложение, которое обеспечивает работу камер и контроллеров. Называется оно PSMoveService. Желательно скачивать максимально новую версию. Для соединения программы со SteamVR надо закинуть файлы PSMoveSteamVRBridge в папку с программой.
Так же нам придется воспользоваться двумя следующими программами: USBDeview для просмотра всех активных устройств и Zadig для замены драйверов камер, которые поставит наша винда, на более правильные, с которыми сможет работать программа PSMoveService. С помощью первой мы можем посмотреть, через какой интерфейс подключены камеры. Как правило, это интерфейс 0. Это нужно для того, чтобы не перепутать драйвера камер с драйверами их же микрофонов и установить все, как полагается.
С помощью Zadig мы будем менять стандартные драйвера на те, что нужны для работоспособности данной системы. В окне программы открываем верхнее меню Опции и выбираем Отобразить все устройства. Крутим вниз и находим камеры. В правом окошке меняем драйвер на версию libusb-win32 и нажимаем кнопку Переустановить драйвер. Эти действия позволят программе PSMoveService получать доступ к камере и управлять ей полноценно. Проверить функциональность камер после этих действий мы можем, запустив файл test_camera, находящийся в папке с остальными программами комплекта PSMoveService.

Теперь соединить контроллеры с компьютером. Для этого вставляем Bluetooth-адаптер в компьютер и ждем, пока Windows установит на него стандартный драйвер. Для начала настройки запускаем главный исполняющий файл программы PSMoveService и, после того, как он загрузится, запускаем программу его настройки PSMoveConfigTool. Им мы будем пользоваться только тогда, когда нам нужно откалибровать или перенастроить систему.
В окне программы ConfigTool выбираем пункт Controller settings и смотрим на верхнюю строчку. Там должен отображаться адрес нашего Bluetooth-адаптера в виде 12 цифробуквенных значений, разделенных двоеточием по два символа. Если адрес отображается, значит мы все сделали правильно. Если нет, то вариантов несколько. Самый неприятный — ваш Bluetooth не поддерживается программой. Менее неприятный – на него установился драйвер, не поддерживаемый программой, и его надо заменить на какой-либо другой.

Если адрес Bluetooth отображается, то переходим к присоединению контроллеров. Для этого подключаем PS Move к компьютеру через кабель mini USB. В окне появляется кнопка с надписью Pair USB, на которую мы и должны нажать. После чего программа скажет нам нажимать кнопку PS всякий раз, когда индикатор начинает мигать медленно, и ждать, когда он мигает быстро. Продолжаем эти действия до тех пор, пока настройка соединения не дойдет до конца. Повторяем эти действия для всех остальных контроллеров.
После соединения контроллеров мы должны их откалибровать. Для этого в той же программе ConfigTool в разделе Controller settings выбираем нужный нам для калибровки контроллер и жмем кнопку Calibrate Magnitometr. Берем контроллер в руку и вращаем им во всевозможных направлениях, пока полоса калибровки не дойдет до конца.

Далее на том же контроллере запускаем калибровку гироскопа. Оставляем его в том же положении, что и после калибровки магнитометра. Программа откалибрует стартовое положение контроллера. После нажатия кнопки ОК мы сможем приравнять стартовое положение контроллера к тому, которое сочтем правильным, при помощи одновременного нажатия кнопок Select и Start.
Далее переходим к настройке цветовых индикаторов, которые будут распознаваться камерами и определять положение контроллеров внутри игровой комнаты. Для этого заходим в меню Tracker settings и выбираем пункт Calibrate Tracking Colors. После чего нужный нам контроллер загорится определенным цветом, который при желании можно поменять в настройках.
Теперь переходим к настройке системы координат, чтобы программа понимала, как именно отслеживать контроллер, и как рассчитано пространство в комнате. Для этого нам понадобится шаблон на листе А4, описанный ранее. Необходимо разместить шаблон на столе или табуретке ровно по центру между камерами. Затем взять контроллер и положить его в точке 1 на шаблоне. В Tracker settings запускаем Calibrate tracker poses. После того, как программа закончит настройку первой точки, переходим ко всем остальным по очереди. По окончанию установки на мониторе будет отображено положение компьютера в виртуальном пространстве.

Далее нам надо подружить программы комплекта PSMoveService c сервисами Steam VR. Для этого внутри той же папки нужно запустить несколько исполнительных файлов по очереди. Начнем с Steam InitialSetupWin64. Запускаем и выбираем расположение папки с Steam VR. Нам нужно переустановить драйвер для Стима. Запускаем файл SteamVr_reinstallDriverWin64, и после появления командной строки с надписью «Нажмите любую кнопку, чтобы продолжить» делаем то, что от нас просят и закрываем окно.
Теперь идем в папку настроек Steam VR внутри директории самого Стима. Находим там файл steamvr.vrsettings, открываем при помощи блокнота и смотрим наличие записей “activateMultipleDrivers”: true, что позволит играм принимать контроллеры PS Move совместно с контроллерами от Oculus или HTC. Если все правильно, то сохраняем и закрываем документ.

После этих действий мы уже можем запустить PS Move и увидеть наши контроллеры в действии. Но в случае, если одним из контроллеров мы захотим управлять положением головы в виртуальном пространстве, нам потребуется программа FreePie и её плагин Freepie Bridge к программе PSMoveService. Скачиваем обе части программы и устанавливаем Freepie на компьютер. После чего в отдельную папку закидываем файлы Freepie Bridge и, для упрощения запуска в будущем, в нее же кидаем ярлык для запуска программы Freepie Bridge. Программа позволит запускать скрипт, который будет отслеживать световой индикатор выбранного контроллера и переводить его в движения наших виртуальных очков. Для начала работы скрипта запускаем программу, открываем файл Freepie example script, после чего выбираем пункт script – run script. Теперь он работает, но нам надо указать программе, какой из контроллеров будет являться нашими очками.

Запускаем файл PSMoveFreepieBridge и в диалоговом окне выбираем, что именно будет отслеживаться для того, чтобы включить слежение за определенным контроллером. Привязывая его значения к очкам, мы выбираем пункт 2 controllers. Далее программа спрашивает, сколько контроллеров нужно отслеживать. Выбираем 1.
Последним пунктом будет указание адреса того контроллера, что мы используем в роли трекера головы в файле настроек Steam VR. Вписываем его в этом поле. А посмотреть адрес мы можем в конфигурациях.

На этом настройка и калибровка комплекта заканчивается, и более при следующих запусках нам ничего подобного делать не придется. Все, что будет нужно, это включить контроллеры и запустить программу для их отслеживания PSMoveService. В случае, если вы используете телефон, нужно будет запустить программу для его отслеживания. Например, Rift cat. Если вы подменяете одним контроллером управление очками, то производим запуск программы freepie и Freepiebridge. Все это можно настроить до 1 клика, если использовать программы, производящие автозапуск нужных нам приложений. Например, Autohotkey.
Да, начальная настройка сложная, но такова цена экономии. Да и к тому же выполнить её надо будет всего однажды. Любой компонент можно заменить. Например, вместо мобильного VR использовать очки Oculus, и все будет работать так же.
- https://playstated.com/tekhnicheskaya-chast/playstation-move-dlya-ps4.html
- https://iron-set.com/raznoe/kak-podklyuchit-ps-move-k-kompyuteru
- https://VirtualRift.net/kak-podklyuchit-shlem-playstation-vr-k-pk-trinus-vr
- https://fintaxi.ru/kak-podklyuchit-ps-move-k-kompyuteru/






