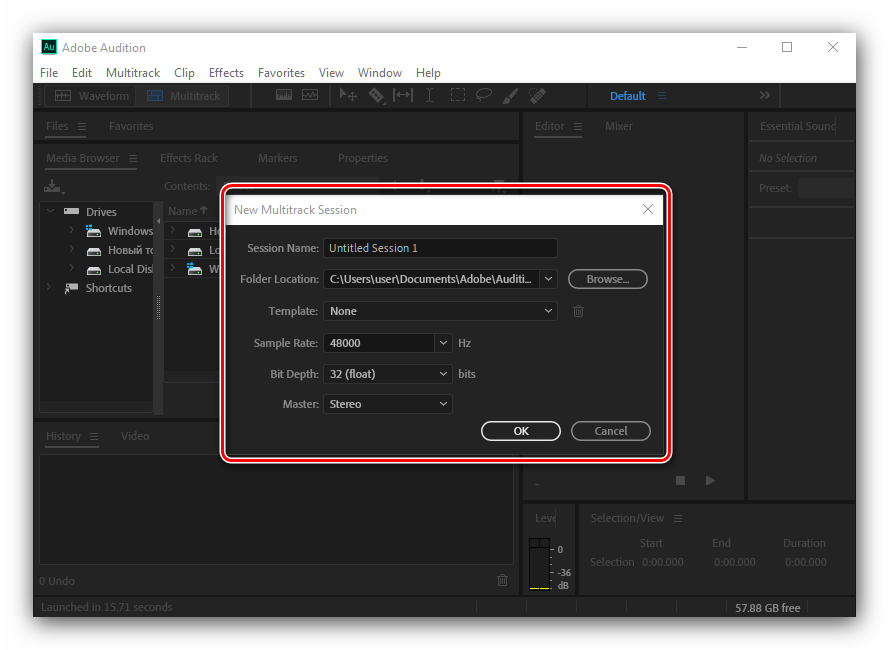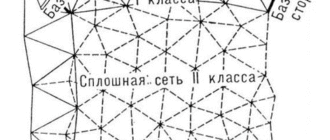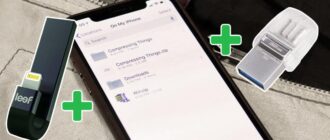Подберите технику для записи вокала
Если вы создаете профессиональную запись, вам не обойтись без профессиональных инструментов. Для качественного результата лучше отказаться от дешевой техники. К счастью, весь выбор сводится всего к трем вещам: микрофону, поп-фильтру и наушникам.
Микрофон
Микрофоны для вокала делятся на три вида: динамические, конденсаторные и ленточные. Выбор подходящего варианта зависит от типа записываемой музыки.
- Если вы впервые записываетесь самостоятельно, лучший микрофон для записи вокала в домашних условиях – конденсаторного типа. Благодаря широкой диафрагме он позволяет записать чистый звук и детальный звук.
- Если вы записываете громкие вокальные партии, например, рок-музыку, лучше отдать предпочтение динамическому микрофону. Они лучше выдерживают и записывают высокие ноты и громкие звуки.
- Ленточный тип схож по принципу работы с конденсаторным. Его отличие в том, что он дает более «теплое», глубокое звучание, за счет чего снижает высокие ноты в записи. Ленточный микрофон более хрупкий и ненадежный, чем два предыдущих, поэтому для него обязательно требуется поп-фильтр.

Лучше отказаться от микрофонов, которые подключаются к ПК через USB. Они более привлекательны по цене, но не подходят для качественной записи, так как легко «подхватывают» сторонние шумы и системные звуки.
Наушники
Наушники помогут исполнителю услышать в тончайших деталях музыку, на которую записывается вокал, чтобы, например, избежать ошибок в тональности. Также они понадобятся во время постобработки, чтобы устранить дефекты, которые не были заметны во время звукозаписи. Лучшим выбором станут студийные наушники закрытого типа. Но если вы проводите любительскую запись на минус, подойдут любые модели, главное, чтобы вокалист мог слышать свой голос.
Поп-фильтр
Поп-фильтр создает барьер между вами и микрофоном и действует как сеть, «вылавливая» «взрывные» звуки и пропуская обычные. Он также не позволяя певцу подойти слишком близко к микрофону.
Аудиокарта
Еще один технический пункт – звуковая карта для записи вокала на компьютер. Его можно пропустить, если вы будете записываться не через студийные DAW программы, а простой рекордер на компьютере. Такие программы обычно используют встроенную аудиокарту и не требуют дополнительной настройки. Качества большинства аудиоплат современных ПК вполне достаточно для качественной аудиозаписи.
Подбирайте аудиокарту по количеству и типу выходов – это показывает, сколько звуков она может захватить. Для вокальных и акустических партий хватит карты с одним входом под микрофон и выходом под наушники.

Подготовьте помещение к звукозаписи
Не у всех есть доступ к студийному помещению, поэтому придется создавать его в домашних условиях. Это может стать проблемой, потому что в обычной жизни мы не замечаем звуки, которые улавливает микрофон, например, реверберацию в помещениях с высокими потолками. В таких комнатах голос отражается от стен и на записи появляется эффект эха.
В первую очередь нужно подобрать правильную комнату. По возможности выберите помещение с мягкой мебелью, как спальня или гостиная. Избегайте комнат с большими окнами и массивной деревянной мебелью.

Если у вас в квартире нет ничего подходящего, оборудуйте специальный изолированный бокс. Используйте все, что может использоваться в звукоизоляции: пенопласт, поролон, простое большое полотенце. Вы можете сделать кабинку для себя или оградить от внешних звуков только микрофон.
Расположите микрофон правильно
Многие звукорежиссеры и певцы отмечают, что расположение микрофона дает разный результат. Чтобы добиться нужного эффекта, обратите внимание на то, как при этом звучит ваш голос.
- Уровень рта. В этом случае слова будут слышны наиболее чисто и понятно. В нужные моменты исполнитель может приближаться к устройству, чтобы изменять громкость звучания. В этом случае повышается чувствительность микрофона к свистящим и «взрывным» звукам.
- Фронтальное дистанционное. Удалив устройство на расстояние метра, можно добиться естественного звучания. Но на запись могут попасть посторонние шумы, особенно если комната плохо изолирована.
- Над головой. Такой вариант хорошо блокирует свистящие звуки и дыхание исполнителя. Следует применять, если нужно записать быстрый речетатив, когда певец не может контролировать произношение.
Устанавливайте микрофон не слишком далеко от вокалиста, чтобы устройство не могло захватить лишние звуки, но также не слишком близко, чтобы на записи не было слишком много басов. Многие профессионалы называют оптимальным расстояние от 10 до 30 см. Подберите удобный уровень, делая несколько дублей для пробы при разном положении и расстоянии.
Устраните возможные помехи
Чтобы понять, как сделать качественную запись голоса в домашних условиях, нужно знать возможные ошибки и помехи во время записи и способы их устранения. Существует несколько основных проблем, которые могут проявиться во время аудиосессии.
Свист и хлопки
Некоторые согласные создают дополнительные звуки, к которым очень чувствителен любой микрофон. К примеру, «б» и «п» – «взрывные»согласные, при близком расположении устройства они создают резкую подачу звука. В итоге на записи может появиться шум, похожий на хлопок.
Шипящие согласные могут стать причиной неприятного свистящего звука на пленке. Оба явления нейтрализуются при помощи поп-фильтра. Если же он не справится с проблемой, исправить это можно в постобработке.

Дыхание на аудиозаписи
Профессиональные певцы умеют правильно распределять дыхание во время пения таким образом, чтобы на пленке не возникали шумы от дыхания. Новичкам, которые не овладели этой техникой, стоит на вдохе слегка отодвигаться от микрофона.
Эффект близости
При слишком близком расположении микрофона появляется избыточное количество низких частот. Иногда этот эффект используется в художественных целях, но обычно этого пытаются избегать. Этот пункт регулируется правильным расположением микрофона.
Вибрация пола и звуки шагов
Соседи могут стать серьезной проблемой при оборудовании домашней звукозаписывающей студии, в том числе они могут добавить ненужную вибрацию по полу. Используйте плотные ковры, чтобы устранить эту проблему. Также этот трюк можно применить, чтобы поглотить шумы от шагов. Если у вас нет подходящего коврового покрытия, подложите под стойку микрофона кусочек поролона.
Как пользоваться Adobe Audition
Сразу хочу отметить, что рассмотреть все функции программы в одной статье вряд ли получиться, поэтому разберем основные действия.
Как поменять язык на русский
Итак, для начала вам понадобится сама программа. Открываете ее, и если язык английский – следуете нашим инструкциям.

Сразу скажем, что в этом случае – покупка программы не поможет. Т.е., данный способ одинаково подходит как для лицензионной версии Audition, так и для пиратки. Изначально – вам понадобится папка с языковыми настройками. Найти ее – можно очень просто, задав аналогичный запрос в поисковике.
Скачанная папка будет называться Dict.

Ее нужно будет перенести в корневую папку с игрой. Найти ее вы сможете по адресу: компьютер/локальный диск с программой/program files/adobe/Adobe Audition CC 2019 (ну или какая у вас версия установлена).

Помимо этого, вы скачаете еще и файл, называющийся «!RUS.vbs». Его нужно будет закинуть в эту же папку, но отдельным файлом.

Теперь, в самом верху корневой папки – находите еще одну, с названием AMT.

Открываете ее и видите там 1 единственный файл – application.

Открываете его при помощи блокнота.
Теперь вам нужно найти строчку, где указываете установка языков. У нас уже стоит es_ES. Если у вас по другому – сделайте так, как у нас.

Сохраняете изменения, перезаходите в программу и видите, что язык изменился на русский.

На этом наш урок подходит к концу. Спасибо, что за помощью обратились именно к нам. Всем удачи и до новых уроков.
Как добавить минуса для создания композиции
Для того, чтобы начать наш новый проект нам понадобиться фоновая музыка, иначе говоря «Минус» и слова, которые называют «Акапеллы».
Запускаем Adobe Audition. Добавляем наш минус. Для этого открываем вкладку «Multitrack» и перетягиванием перемещаем выбранную композицию в поле «Track1».

Наша запись разместилась не самого начала и при прослушивании сначала слышна тишина и только через какое-то время можем услышать запись. При сохранении проекта у нас будет тоже самое, что нас не устраивает. Поэтому, при помощи мышки, мы можем перетянуть музыкальную дорожку в начало поля.

Теперь прослушаем. Для этого в нижней части имеется специальная панель.

Настройки окна «Трек»
Если, композиция очень тихая или наоборот громкая, тогда вносим изменения. В окне каждого трека, есть специальные настройки. Находим значок громкости. Движениями мыши в право и в лево, настраиваем звук.

При двойном нажатии на значок громкости, вводим цифровые значения. Например, «+8.7», будет означать увеличение громкости, а если нужно сделать тише, тогда «-8.7». Выставлять можно разные значения.

Соседний значок настраивает стерео баланс между правым и левым каналом. Двигать его можно точно так же как и звук.

Для удобства можно поменять наименование трека. Это особенно актуально, если у вас их достаточно много.

В этом же окне можем выключить звук. При прослушивании будем видеть движение ползунка этой дорожки, но остальные треки будут слышны. Эта функция удобна для редактирования звука отдельных дорожек.

Затухание или увеличение громкости
При прослушивании записи может показаться, что начало слишком громкое, поэтому, мы имеем возможность настроить плавное затухание звука. Или наоборот усиление, что применяется гораздо реже. Для того, чтобы это сделать, тянем мышкой за полупрозрачный квадрат в области звуковой дорожки. У вас должна появится кривая, которую лучше размещать плавно в начале, чтобы нарастание не было слишком грубым, хотя все зависит от задачи.

Тоже самое можем сделать и в конце.
Обрезка и добавление отрывков в звуковых дорожках
Постоянно при работе со звуковыми файлами, требуется что-то отрезать. Сделать это можно кликнув мышкой на области трека и протянуть до нужного места. Затем нажимаем клавишу «Del».

Для того, чтобы вставить отрывок, необходимо добавить запись в новый трек, а затем с помощью перетягивания поместить его на нужную дорожку.

По умолчанию, в программе Adobe Audition имеется 6 окон для добавления трека, но при создании сложных проектов этого мало. Для того, чтобы добавить необходимые, прокручиваем все треки вниз. Последним будет окно «Master». Перетянув в него композицию, появляются дополнительные окна.

Растянуть и уменьшить дорожку трека
С помощью специальных кнопок, запись можно растянуть в длину или ширину. При этом воспроизведение дорожки не изменяется. Функция предназначена для редактирования мельчайших частей композиции, чтобы она звучала более естественно.

Добавление собственного голоса
Теперь возвращаемся в предыдущую область, где будем добавлять «Акапеллу». Переходим в окно «Трека2», переименуем его. Для того, чтобы записать собственный голос, достаточно нажать на кнопку «R» и значок записи.

Теперь прослушаем, что получилось. Слышим две композиции вместе. Мне к примеру, хочется услышать, то, что я только что записал. Я в минусе нажимаю значок «M» и звук пропадает.

Вместо записи нового трека, можно воспользоваться заранее подготовленным файлом и просто перетянуть его в окно дорожки «Трек2», как добавляли первую композицию.
Прослушивая два трека вместе, можем заметить, что один из них заглушает другой. Для этого корректируем их громкость. Один делаем громче и слушаем, что вышло. Если, все равно не нравиться, тогда во втором уменьшаем громкость. Здесь нужно экспериментировать.

Довольно часто «Акапеллу» требуется вставить не в начало, а в середину дорожки например, тогда просто перетягиваем отрывок в нужное место.

Обрабатываем звук в Adobe Audition
Процедура обработки трека или звуковой дорожки для видео состоит из следующих этапов: загрузки файла в программу, удаления шумов, нормализации уровня громкости, устранения искажений голосовой партии и дефектов записи. Рассмотрим по порядку.
Добавление записи для обработки
Первое, что нам необходимо сделать после запуска программы — добавить существующую запись или же создать новую.
- Чтобы добавить проект, нажимаем на вкладку «Multitrack» и создаем новую сессию.

Нажимаем «ОК».
- Для добавления композиции, необходимо перетащить ее мышью в открытое окно трека.
- Для создания новой композиции нажимаем на кнопку «R» в окне редактирования трека, а затем включаем запись при помощи специальной кнопки — видим, что создается новая звуковая дорожка.
- Обратите внимание, что она начинается не сначала. Как только вы остановите запись (кнопка с белым квадратом возле записи) ее легко можно передвинуть при помощи мыши.




Показываем программе шум

Отыскиваем место где отчетливо слышен только шум помех. Выделяем его фрагмент мышкой. Идем в меню Effects / Noise Reduction / Noise Reduction. И в появившемся окне нажимаем кнопку Capture Noise Print. Программа изучает наш шум и автоматически устраняет его. проверить это можно нажав внизу на кнопку плей. Затем нажимаем на кнопку Apply

Проверяем нажав на кнопку спектрограммы и видим что наш шум полностью удалился.

Отключаем спектрограмму, нажимаем Ctrl + A, у нас должна выделиться вся звуковая дорожка. Выполняем снова действие Effects / Noise Reduction / Noise Reduction / Apply.
Обратите внимание, что второй раз мы не нажимаем кнопку Capture Noise Print, а сразу жмем Apply.
Включаем проигрывание и слушаем. Фоновые шумы все исчезли. Получилось неплохо. Но нужно еще почистить от шумов которые скорее всего присутствуют во время когда звучит голос. Для этого выделяем небольшой отрывок для пробы и выполняем следующее действие: Effects / Amplitude and Compression / Dynamics Processing

Далее заходим в Presets и выбираем Noise Gate 20 dB

Включаем Play и слышим как часть речи пропадает, тянем контрольные точки пока мы не будем слышать только голос но не было слышно то что тише него. Жмем Apply.

Далее жмем Ctrl + Z, и затем Ctrl + Shift + Z. Первое шаг назад, второе шаг вперед. Делаем это чтобы оценить визуально на сколько срезались частоты нашего сигнала. Делать это не обязательно, но я смотрю. Если нас качество звука полностью удовлетворяет, делаем шаг назад, чтоб вернуть до того как мы внесли эти изменения. Нажимаем Ctrl + A (выделить все) и выполняем это действие ко всему нашему файлу. Effects / Amplitude and Compression / Dynamics Processing / Apply.
Обратите внимание, что когда у нас откроется окно Dynamics Processing, в нем ни чего менять уже не надо. Все настройки что мы внесли ранее уже будут присутствовать. Вам остается только нажать Apply.
Добавляем голосу прозрачности
Для этого мы воспользуемся параметрическим эквалайзером. Для этого выполним команду: Effects / Filter and EQ / Parametric Equalizer

Не забываем, что ваша звуковая дорожка должна быть выделена
Выбираем в Presets: Vocal Enhancer как на картинку выше. Тут каких то конкретных настроек нет. Под каждый голос нужно подбирать свои настройки. Поэтому двигаем ползунки и выбираем то как вам больше нравиться. Скажу только что включение и выключение эквалайзера при прослушивании делается нажатием маленькой зеленой кнопкой в нижнем левом углу эквалайзера. Чтобы сравнить результат. После жмем Apply и слушаем что у вас получилось.
Добавляем плотности
Теперь нам нужно выровнять звуковой сигнал. Для этого Выделим кусочек где явно видно высокие пики и низкие вики и выполняем: Effects / Amplitude and Compression / Tube-modeled Compressor.


В настройках Release ставим 50. Ratio ставим 4. Затем жмем Play и тянем ползунок в низ, пока красный индикатор не начнет опускаться где-то до -9. Потом в параметре Output Gain ставим примерно 10. Жмем Apply.

Видеоинструкция
Для закрепления полученных данных рекомендуем ознакомиться с обучающими видео по теме.
- https://audiomaster.su/kak-zapisat-vokal-v-domashnih-usloviyah.php
- https://lumpics.ru/how-to-use-adobe-audition/
- https://adobeuroki.ru/kak-sdelat-russkij-jazyk-v-adobe-audition/
- https://lumpics.ru/how-is-the-sound-in-adobe-audition/
- https://filltime.ru/kak-pochistit-golos-v-adobe-audition/
- https://os-helper.ru/pc/kak-polzovatsya-adobe-audition.html