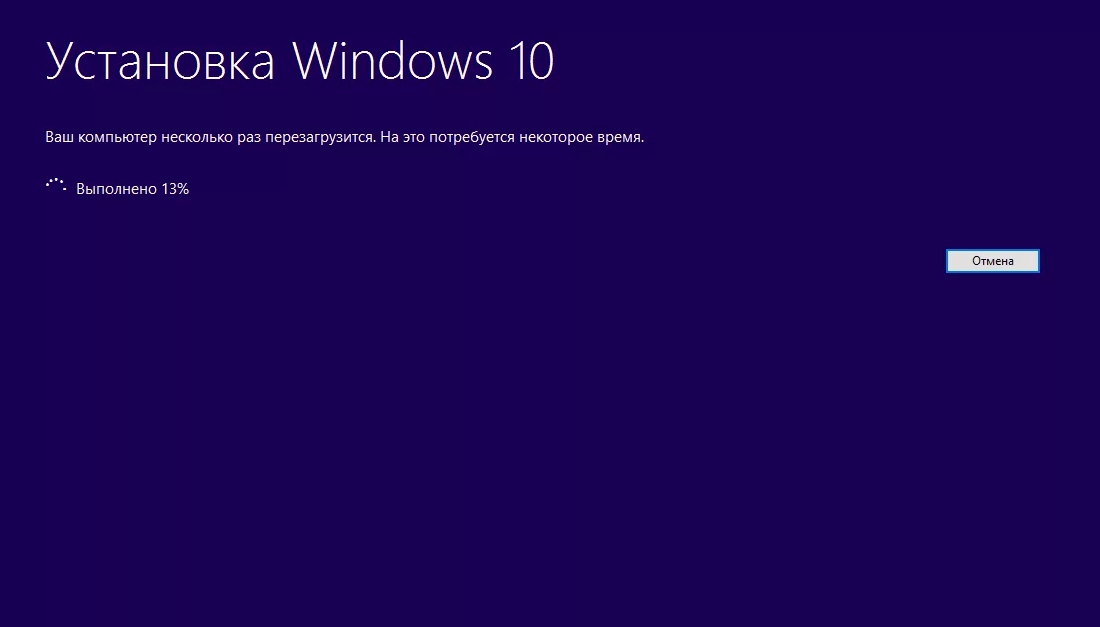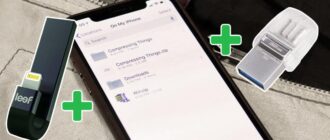Подготовка перед установкой Windows
Чтобы поменять Windows, необходимо осуществить ряд подготовительных мероприятий, направленных на обеспечение безопасности процедуры и минимизацию неудобств.
На компьютере пользователи обычно хранят много данных, которые располагаются на рабочем столе, в папке «Документы» или другом разделе. Во время установки системы вся информация с раздела С будет удалена, поэтому рекомендуется файлы перенести на другой диск или внешний носитель. Второй вариант предпочтителен, если требуется провести полную очистку всех разделов жесткого диска.
В качестве альтернативы можно использовать облачные хранилища. Туда легко можно перенести все нужные данные, а затем вновь скопировать на компьютер.
Если есть установленные платные программы, нужно заранее изучить порядок восстановления лицензии в случае переустановки системы. Обычно информация содержится в инструкции или на официальном сайте производителя программного обеспечения (ПО).
Как переустановить Windows 7 и 10
Мастера установки вин утверждают, что переустановить Виндовс 7, 9х или Х достаточно просто. Это легко сделать с компьютера, нетбука или нотубука без настройки БИОС и перезагрузки. Например, если купил Packard Bell, Acer Aspire, Lenovo g50, b50, b70, b590, g500 или g580, полетела ОС, а вернуть нельзя. Достаточно поставить диск с ОС и дождаться появления первого установочного окна, после чего нажать клавишу «Установить» (можно открыть в проводнике Windows).
После запуска утилита начнет копировать временные файлы на ПК, а затем запустится сама установка. На этом потребуется указать, требуется ли скачивание обновлений для win с официального сайта. Если пользуетесь пиратской версией, то не выбирайте загрузку последних обновлений. А вот при использовании официального продукта, обязательно отметьте первый вариант.
По тому же принципу рекомендуется действовать при переустановке OS Windows XP и Vista (Виста). Например, на планшет Samsung galaxy note.
На следующем этапе следует принять лицензионные условия, нажать «Далее» и выбрать тип установки. Поскольку полностью переустанавливаем «семерку», не важно, какую предустановленную версию использовали ранее — Windows seven или ХП (обе версии уже официально не поддерживаются). Поэтому быстро кликаем на кнопку «Полная установка».

Теперь выбираем раздел. Чаще всего для ОС отводится жесткий диск C. Если на нем уже есть другая система, например, Linux mint (Линукс минт) или ХП, то стоит выбрать другой. Нажимаем «Далее», после чего и запустится установка.
Учтите: пока производится установка, техника, особенно ноутбуки Асус, Самсунг, Леново, Асер и других производителей, которые представлены в компьютерных магазинах (например, центр ДНС), несколько раз загружаются по новой.
На завершающем этапе выбираем нужный язык, указываем логин и пароль. Останется только ввести ключ продукта, чтобы подтвердить его подлинность. Если процедура активации откладывается, то нужно кликнуть на «Пропустить». Затем выбираем дату и часовой пояс. Также определяемся, включать или нет автоматическое обновление. Готово!
По схожему принципу можно установить сборки Windows ХР prof или «десятку», но не mobile и без оболочки bash для Linux. Если же перед этим вы используете флешку для создания установочного носителя, то им можно воспользоваться на андроид планшете или других устройствах. Также правильно установить Windows 7 (old версия) с диска поможет видео-инструкция:
Переустановка Windows 10 на неработающем компьютере
Если ваш ПК не в состоянии запустить Windows 10, попробуйте выполнить следующие шаги.
Посмотрите на сообщения, возникающие перед появлением логотипа ОС. Некоторые ноутбуки и ПК обладают «скрытым» жестким диском, где хранится её исходная копия. В таком случае обычно появляется сообщение вроде «Нажмите F10 для запуска Мастера восстановления».
К чему же это приведет? Произойдет полное удаление информации с жесткого диска, после чего на него будет установлена скрытая версия Windows. В итоге вы получите ПК с заводскими настройками.
Нажатие на клавишу F8 при загрузке компьютера приведет к появлению меню загрузки Windows, в котором должна быть строка наподобие «Восстановить компьютер».
Как переустановить Windows с флешки или диска через БИОС
Есть еще один способ переустановки винды. Этот метод подразумевает проведение работы с диска или флешки через BIOS. Но учтите, что использование такого решения не позволит вам сохранить информацию, которая есть в директе, и контакты в Скайпе. Поэтому если они вам нужны, заранее позаботьтесь об их хранении до очистки библиотеки (для переноса данных можно использовать обычную флешку).
Переустановить Виндовс с флешки или диска через БИОС просто. Достаточно следовать пошаговой инструкции:
- Создайте файл ISO, используя стандартный диск. Для этого установите 1 любую удобную программу прообраза диска, например, ImgBurn.
- Поставьте носитель с ОС, откройте программу и задайте Copy to Image.
- Сохраните полученный файл.
- Сформируйте загрузочную флешку. Загрузите утилиту с официального сайта Windows.
- Укажите путь к файлу ISO. Кликните USB Device.
- Перезагрузите ПК. В это время нажмите Setup key — это позволит перейти в БИОС.
- Выберите категорию Boot Menu.
- Отправьте Removable Device в верхнюю часть списка.
- Сохраните установленные изменения. Выйдите из BIOS при помощи кнопки F10.
- Нажмите любую клавишу, после чего перейдите к инсталляции.
Достаточно просто следовать подсказкам и требованиям установщика, чтобы все сделать правильно. Для нормальной работы ОС не забудьте установить Directx 9 или последнюю версию.Также можно воспользоваться видео-инструкцией:
Как переустановить Windows без потери данных
При переустановке текущей версии Windows многие пользователи боятся потерять ценные файлы, которые есть у них на ссд (1 или 2 диск — не важно). Как переустановить Windows 10 на своем ПК без потери данных? Есть достаточно простой способ — задействовать опцию «Начать заново». С ее помощью можно сохранить документы, фотографии, музыку и прочую информацию. Но будьте готовы к тому, что лишитесь установленных ранее программ.
Также предварительно рекомендуется сохранить все наиболее важные проекты на внешний жесткий диск или флешку, поскольку технические сбои могут их удалить. И не забудьте вспомнить, где хранятся ключи и лицензии от ПО. Большинство программ, если они сохраняются, просят заново ввести эти сведения.
Заранее перенесите драйверы оборудования на флеш-карту или диск D. Хорошим помощником в этом деле окажется программа DriverMax, которая помещает все драйверы в архив.
И, наконец, сама переустановка с выбором опции «Начать заново». Действуем по следующей схеме:
- Подключаем ноутбук или компьютер к интернету.
- Нажимаем «Пуск» и кликаем по колесику с зубчиками.
- Из открывшихся вкладок выбираем «Обновление и безопасность».
- Переходим в категорию «Восстановление».
- Разворачиваем вкладку с дополнительными параметрами.
- Нажимаем на «Начало работы».
Следуя всем подсказкам и рекомендациям, которые выдает встроенный бот, и у вас получится переустановить Виндовс самостоятельно без потери данных. Посмотреть, как это сделать наглядно, можно из видео-инструкции:
Как переустановить Виндовс без диска и флешки
Теперь рассмотрим, можно ли переустановить виндовс без флешки или диска. Для этого предназначены как специальные программы, так и встроенный функционал ОС.
Возврат Windows 8.1 и 10 в исходное состояние
Восстановление Windows 8, 8.1, 10 до исходного состояния может потребоваться в различных ситуациях. Например, нужно продать компьютер и заблокировать доступ к личным данным, информации и учетным записям будущих пользователей. Или, возможно, у вас возникли различные программные проблемы с вашей системой, и вы хотите исправить все проблемы, сделав откат до начального состояния.
Обратите внимание, что все данные будут удалены. Таким образом, прежде чем перейти к приведенным ниже шагам, сделайте резервную копию, чтобы сохранить все, что может понадобиться впоследствии.
Для восстановления Windows 8 сделайте следующее:
- Перейдите на домашний экран. Оттуда запустите панель Charm, нажимая клавиши Wind + C.
- Выберите «Настройки», а затем «Изменить настройки ПК».
- В окне «Настройки ПК» выберите вкладку «Общие».
- Далее выберите «Удалить все и переустановить Windows».
- Появится окно «Сбросить настройки ПК», нажмите «Далее».
- Выберите диск для сброса до заводских настроек. Отметьте, что хотите уничтожить данные или просто удалить файлы.
- В конце нажмите «Сброс», если хотите сбросить настройки до заводских или «Отмена», если вы хотите прервать операцию.

В Windows 10 страница «Настройки» немного отличается от Windows 8, поэтому выполните следующие действия:
- Перейдите к Обновлению и безопасности -> Восстановление. Нажмите «Сбросить».
- Можете сохранить файлы или удалить абсолютно все файлы и папки с компа.
- Выберите один из двух вариантов и следуйте инструкциям на экране для завершения процесса.
Функция «Новый запуск» в Windows 10

Инструмент предназначен для сохранения всех личных данных и настроек перед загрузкой чистой незагроможденной копии Windows 10, ее установки на компьютер и восстановления файлов и настроек. Однако операция «Новый запуск» удаляет все приложения, не являющимя частью стандартной системы.
Прежде чем начать, убедитесь, что копии стороннего программного обеспечения сохранены, включая регистрационные ключи продукта и лицензии для приложений, которые необходимо загрузить или установить заново. Обязательно сделайте резервную копию личных файлов, папок на внешний диск. Убедитесь, что доступно несколько гигабайт свободного места на компьютере для функции Fresh Start.
Инструмент «Новый запуск» находится в Центре безопасности Защитника Windows. Выберите значок «Производительность и работоспособность устройства». Ниже приведены различные диагностические отчеты о текущем состоянии компа. Найдите утилиту Fresh Start. Выберите пункт «Дополнительная информация», чтобы начать.
Инсталлятор дистрибутива в текущей Windows

Не нужно ломать голову насчет, как переустановить Windows через БИОС. В дистрибутиве ОС есть файл под названием setup.exe. Запустите его, подключите установочный образ. В 8-й и 10-й версиях Виндовс это делается при помощи пункта «Подключить» в контекстном меню. А в Windows 7 монтирование образа осуществляется при помощи утилиты Daemon Tools.
Если запустить setup.exe в составе текущей версии виндовс, то операционная система просто обновится. Чтобы добиться полной переустановки, нужно подмонтировать образ с другой версией Windows.
Специальные программы
Бесплатное программное обеспечение, WintoHDD, позволяет устанавливать Windows без CD или USB-накопителя. Можно установить ISO-образ соответствующей Windows на свой компьютер, чтобы не создавать загрузочную флешку или диск.

WinNTSetup — утилита, которая может помочь создавать пользовательские версии установочных файлов Windows простым способом. Вам нужно будет загрузить образ WIM, который хотите использовать, через встроенный файловый браузер или найти его с помощью функции поиска. Приложение поддерживает файлы WIM, SWM, ESD и ISO.
После загрузка образа WinNTSetup выведет список всех поддерживаемых версий Windows. Также предлагается множество настроек, которые можно применить к установщику Windows. Например, можно отключить экран блокировки, анимацию входа в систему, прозрачность Aero. Кроме того, программа может настроить операционную систему для загрузки непосредственно на рабочий стол, пропустив экран «Пуск». Приложение можно использовать для создания разделенного виртуального жесткого диска (VHD), для подключения или отключения существующего VHD к вашему компьютеру.
Среди других полезных настроек WinNTSetup — отключение строки «Ярлык на», применяемой при создании нового ярлыка.
Таким образом, можно с уверенностью сказать, что переустановка Виндовс не занимает много времени. Это возможно не только имея флешку или диск, но и без них с использованием программ WintoHDD, WinNTSetup. Последняя версия Windows облегчит переустановку ОС за счет встроенной утилиты «Новый запуск».
Драйвера и программы
Следующим важнейшим шагом является установка драйверов. Их отсутствие может привести к неправильному отображению графики, некорректной работе компьютера и невозможности подключения к сети Интернет. Как определить в каких именно драйверах нуждается система?
- переходим на рабочий стол и кликаем правой клавишей мыши на «Мой компьютер»;
- выбираем «Свойства» и «Диспетчер устройств»;

- в появившемся списке ищем неопределенные устройства (с желтыми восклицательными знаками);
- устанавливаем необходимые драйвера с официальных дисков или скачанные, подготовленные заблаговременно.
Часто Windows 7 устанавливает драйвер для видеоадаптера, поэтому он не будет значиться в списке как неопознанный. Несмотря на это, драйвер для видеокарты все же нужен, ведь без него она не будет работать на полную мощность (что может быть заметно по не совсем корректному отображению значков на рабочем столе). Устанавливаем его с диска производителя или скачанный заранее с официального сайта.
Важно! Не забудьте про установку драйвера для сетевого адаптера, ведь без него будет невозможен доступ в сеть.
Далее необходимо задуматься об установке антивируса. В данный момент система практически беззащитна и уязвима для вирусов и шпионских программ. Выбор антивируса остается за вами.

Стоит заметить, что все подобные программы достаточно эффективны и способны обезопасить вашу систему. Для наибольшей эффективности время от времени стоит менять используемый антивирус. После его установки не забудьте об активации и обновлении, чтобы получить последние версии баз данных, способные защитить от недавно обнаруженных угроз.
Внимание! Рекомендуется устанавливать антивирус до начала использования сети Интернет, чтобы избежать попадания на компьютер нежелательного ПО. Диск с ним (или скачанную версию) нужно припасти заранее.
Теперь можно приступать к установке браузера. Его выбор также полностью зависит от личных предпочтений пользователя. Когда новый поисковик установлен, первым делом обновите Flash Player, ведь без него будет невозможно смотреть видео или слушать музыку на множестве ресурсов. Сделать это можно за считанные секунды на официальном сайте.
Используя свежеустановленный браузер, начните наполнять систему новыми программами, без которых не обойдется ни одна система:
- офисными приложениями (Microsoft Office, OpenOffice);
- архиваторами (WinRAR, 7-Zip);
- программами для прослушивания музыки и просмотра видео;
- полезными утилитами (CCleaner);
- приложениями для общения (Skype, Mumble);
- другим необходимым вам софтом.
Установка любой операционной системы – дело, требующее основательного и внимательного подхода. Несмотря на это, бояться его не стоит. Просто следуйте простым инструкциям, и совсем скоро ваш ПК сможет похвастаться новой ОС.
- Настройка роутера ASUS RT N10P – подробная инструкция←
- →Почему ноутбук зависает намертво и что с этим делать
Как не потерять лицензию
Перед тем как начать, привяжите, если вы еще этого не сделали, свой лицензионный ключ от Windows 10 к аккаунту Mircrosoft. Если этого не сделать, у вас может не получиться активировать систему после переустановки.
Нажмите Пуск → Параметры → Обновление и безопасность → Активация. Если там только надпись «Система Windows активирована с помощью цифровой лицензии», то она точно не привязана к аккаунту Microsoft.

Чтобы это исправить, пройдите по пути Параметры → Аккаунты → Ваши данные, кликните по «Войти вместо этого с учетной записью Майкрософт» и следуйте инструкциям. После завершения процесса вы можете проверить свой статус в разделе «Активация». Там теперь должна быть надпись «Система активирована с помощью цифровой лицензии, привязанной к вашей учетной записи Майкрософт».
Откат с Windows 10
Перейти с Виндовс 10 на 7 несложно, особенно если вы недавно обновили систему до «десятки». Способ сработает, если с момента обновления прошло не больше 30 дней и в системе осталась директория Windows.old. Как откатить Windows 10 до Windows 7: зайдите в параметры в «Пуске» и выберите подпункт «Обновление и безопасность». Зайдите в «Восстановление» кликните «Начать» в подразделе «Вернуться к Windows 7».

Если такого раздела нет или откат проходит с ошибками, попробуйте приложение Neosmart Windows 10 Rollback Utility. Как вернуться на Виндовс 7 с ее помощью:
- скачайте загрузочный образ с сайта Neosmart, запишите его на флешку;
- установите в биосе загрузку с USB;
- после перезагрузки появится меню восстановления – кликните Automated Repair;
- выберите ОС, которую надо вернуть.
На ноутбуке откатиться к Windows 7 поможет заводской образ: при перезагрузке зайдите в Биос, откройте раздел «Recovery system» и активируйте возврат к заводским настройкам.
Если эти способы не сработали, как переустановить Windows 10 на 7? Используйте стандартную инсталляцию системы с нуля, создав загрузочный образ, как описано выше.
Как Виндовс 7 переустановить на Виндовс 10
Сделать это проще простого прямо из самой Виндовс, даже не потребуется загружаться через БИОС и создавать загрузочные флешки или диски.
1. Перейдите на официальный сайт Майкрософт и скачайте утилиту — MediaCreationTool. Сразу запустите ее, она не требует установки. Согласитесь с условиями лицензии.
2. Выберите пункт «Обновить этот компьютер сейчас» и нажмите на кнопку «Далее». Начнется процесс подготовки к переустановке системы на более новую. Занимает он определенное время (зависит от ПК и скорости интернета), поэтому придется подождать.
3. Далее вас еще раз попросят согласиться с условиями лицензионного соглашения — сделайте это. На конечном экране, когда все проверки и скачивания будут завершены — нажмите на кнопку «Установить». Если не хотите, что-либо переносить на новую ОС, то кликните по ссылке изменения выбранных компонентов.
4. Начнется непосредственно сам процесс обновления, во время которого компьютер будет перезагружен несколько раз. Дождитесь его окончания.
5. Далее вас попросят выбрать настройки новой ОС, при желании можете снять вообще все галочки. После этого — компьютер загрузится уже с Виндовс 10, все ваши данные будут на месте.
Если ничего из вышеперечисленного не сработало
Скачайте программу Microsoft’s Media Creation tool с помощью которой можно будет создать загрузочную флешку с Windows 10. Для этого используйте другой рабочий компьютер, если ваш отказывается запускаться. Вы также можете сохранить такую загрузочную флешку на случай будущих неполадок.

Запустите нефункционирующий ПК с USB-носителя, но перед этим убедитесь, что создали резервную копию данных, так как данный процесс отформатирует весь диск C. Если вы этого еще не сделали, отсоедините жесткий диск и подключите его к другому ПК, чтобы скопировать на него необходимые файлы.
Если ПК откажется загружаться с флешки, войдите в BIOS при помощи нажатия клавиши Delete или F2, а затем перейдите во вкладку Boot или Startup, где выставите USB-носитель в качестве первого устройства для запуска.

Когда компьютер запустится с флешки, вы увидите логотип Windows и окно с выбором языка. Просто следуйте инструкциям и убедитесь, что устанавливаете ОС в правильный раздел жесткого диска. Если это полностью новый раздел, то он будет пустым.

После начала установки ваш компьютер перезагрузится. Вы увидите большой круглый индикатор установки.

Не забывайте время от времени проверять процесс установки, так как в один момент он попросит вас отсоединить USB-носитель. Если этого не сделать, система всегда будет постоянно перезагружаться в режим установки.
- https://NaladkaOS.ru/windows-7/kak-pravilno-pereustanovit.html
- https://strana-sovetov.com/advice/102895-kak-pereustanovit-windows.html
- https://geeker.ru/windows/kak-pereustanovit-windows/
- https://apptoday.ru/publication/kak-pereustanovit-os-windows-na-kompyutere
- https://compsch.com/windows-7/ustanovka-vindovs-7-s-diska-dlya-chajnikov.html
- http://droidov.com/kak-pereustanovit-windows
- https://anisim.org/articles/kak-pereustanovit-windows-7/