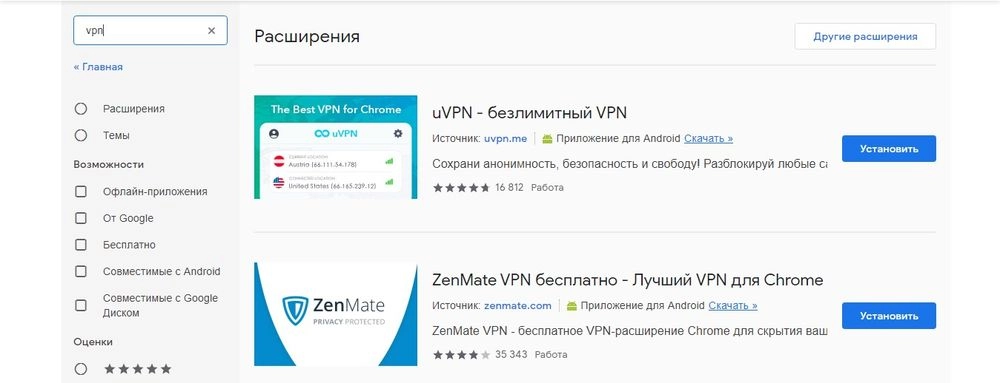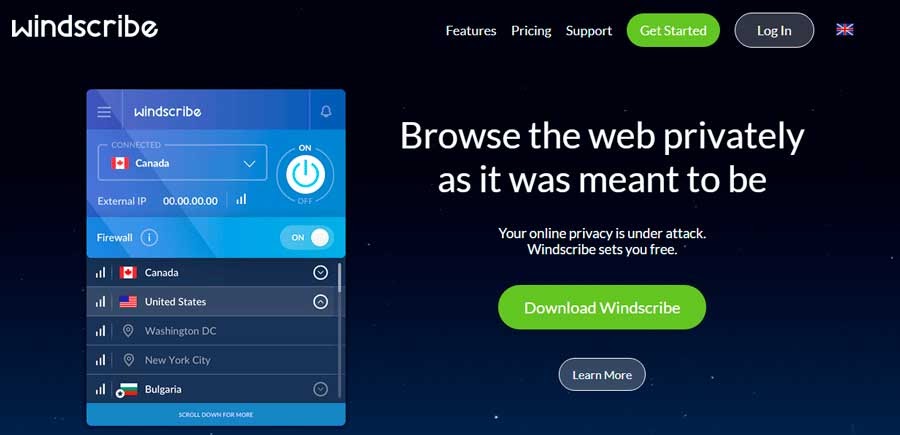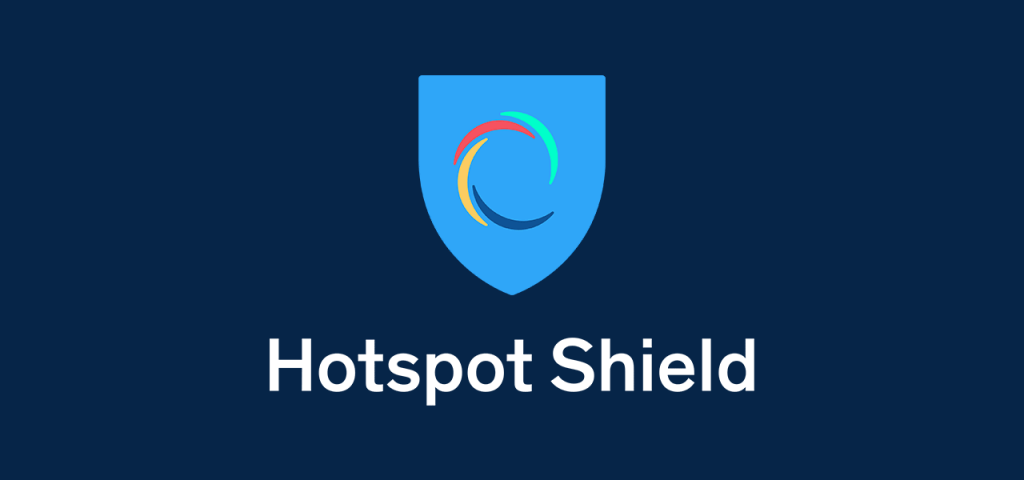Введение
В последнее время количество причин для использования VPN (Virtual Private Network — виртуальная частная сеть) стремительно увеличивается.
Конфиденциальность и анонимность в сети. Правительства изучают наше поведение в интернете, корпорации профилируют пользователей для целевой рекламы, защитники авторских прав следят за торрент-трафиком, поэтому защита с помощью VPN стала естественным решением.
Безопасность. Те, кто используют общедоступные точки доступа Wi-Fi, полагаются на шифрование, чтобы скрыть конфиденциальные данные от хакеров. Жизни активистов и журналистов при репрессиях зависят от него. Предприятия используют VPN для защиты ценной корпоративной информации.
Развлечения и информация. Компания GlobalWebIndex в исследовании 2018 года определила, что 57% мобильных пользователей VPN-сервисов используют виртуальную частную сеть для просмотра развлекательного контента. VPN также применяют для обхода блокировки социальных сетей, веб-сайтов и сервисов, например: получить доступ к геоограниченному контенту на платформе Netflix, сервису YouTube в Китае или Telegram в России.
Эти причины привели к процветанию и распространению технологии VPN. Ее универсальность каждому дает найти полезное применение, однако это также означает, что объективно ранжировать VPN-сервисы сложно.
Что такое VPN и зачем он нужен
VPN — это аббревиатура от Virtual Private Network, что означает виртуальная частная сеть. Проще говоря, лучший VPN создаёт индивидуальное сетевое соединение, к которому клиент может получить доступ со своего компьютера, ноутбука или мобильного устройства. Как следует из названия, они делают доступ в Интернет более конфиденциальным, что делает обмен информацией в сети безопасным.
VPN-соединение состоит из сети серверов в любой точке мира, которыми управляет поставщик сервиса. Когда устанавливается ВПН-соединение, весь трафик, идущий на устройство клиента и с него, шифруется, а затем проходит через промежуточный сервер в выбранном пользователем месте. Лучший VPN работает путём подключения ПК к набору серверов в процессе, известном как «туннель». Эти серверы действуют как «виртуальный дом» в сети, в некотором смысле переводя трафик в более безопасную онлайн-сеть.
Когда сёрфинг осуществляется из безопасного онлайн-пространства, данные, которые отправляет и получает конечный пользователь, зашифровываются, что обеспечивает большую безопасность и анонимность в сети. Каждый раз, когда клиент нажимает на ссылку или вводите адрес в свой браузер, ПК отправляет пакет сообщений через несколько дата-центров. Данные проходят через местную локальную сеть, несколько компьютеров в сети и через ещё большее количество компьютеров на серверах веб-сайта, прежде чем снова вернуться по тому же маршруту, чтобы вернуть информацию пользователю.
Есть два типа VPN. Первый – это корпоративный, который часто используется компаниями для защиты передачи информации между двумя офисными локальными сетями.
Второй – это потребительская VPN, которая защищает только одну конечную точку. Этот же тип используется при входе в общедоступный Wi-Fi для защиты информации. Потребительские службы VPN помогают обеспечить защиту сообщений в таких приложениях, как социальные сети, электронная почта, покупки в Интернете и банкинг.
Лучший VPN сервис шифрует все данные устройства, перенаправляя их через отдельный сервер, и скрывает множество различных типов личной информации в сети. При сёрфинге через ВПН ни провайдер, ни третьи лица не узнают:
- IP-адрес клиента. ВПН анонимизирует действия, не позволяя интернет провайдерам, маркетологам, хакерам и поисковым системам отслеживать передвижения в сети.
- Особенности личности. Лучший бесплатный VPN скрывает личность в социальных сетях, а также покупательские привычки в Интернете, что затрудняет нацеливание маркетинговых компаний, в то же время обеспечивая безопасность конфиденциальной информации.
- Где находится конкретный человек. Лучшие VPN-сервисы скрывают географическое положение. Поскольку данные перенаправляются через серверы-посредники, а IP-адрес пользователя скрыт, невозможно напрямую отслеживать местоположение при использовании ВПН.
Безопасность является основной причиной использования VPN, поскольку данные будут зашифрованы, что затруднит доступ других к активности клиента в Интернете. Это особенно важно при вводе личной информации или платёжных данных, например, номеров кредитных карт. Шифрование, обеспечиваемое лучшими VPN, означает, что-то, что ищет, говорит в комментариях или на форумах, и смотрит на потоковых платформах человек, остаётся конфиденциальным.
Важно помнить, что VPN защищает данные, но не обязательно предотвращает отслеживание информации с помощью файлов cookie или других веб-трекеров. VPN гарантирует, что общение невозможно перехватить или получить к нему доступ, но он не влияет на функции приложения, такие как файлы cookie.Лучший VPN – это тот, который обеспечивает быстрое и безопасное соединение по хорошей цене. Всегда ведутся споры о том, какой плагин лучше, ниже публикован список главных претендентов на звание Лучшего VPN-сервиса.
Основные типы шифрования VPN
Помимо маскировки IP-адреса, VPN также защищает пользовательские данные, шифруя их. С точки зрения непрофессионала, шифрование – это преобразование данных из простого текста, который может прочитать кто угодно, в шифр, который могут читать только авторизованные пользователи. Шифрование не мешает хакерам перехватить информацию. Вместо этого оно делает перехваченные сведения не читаемыми.
Для шифрования трафика VPN использует протоколы – PPTP, L2TP, OpenVPN, SSTP и IKEv2. Хотя они носят технический характер, нужно должны знать, что:
- OpenVPN – это текущий золотой стандарт для всех, кто занимается проблемами конфиденциальности.
- PPTP не рекомендован из-за высокого уровня уязвимости.
- L2TP не стоит использовать на мобильных устройствах.
Чем больше протоколов поддерживает ВПН, тем лучше качество его обслуживания, но расти может и цена.
Самое главное, что должно быть в хорошем VPN

Попробуем разобраться, какие конкретно параметры нужно оценивать и как они влияют (или могут влиять) на безопасность использования VPN.
Идеальный сервис по мнению многих исследователей не должен:
- предлагать программы лояльности
- собирать и хранить хоть какие-то логи пользователей
- располагаться в стране-участнице альянсов «5/9/14 глаз»
С другой стороны, идеальный сервис должен предлагать:
- обезличенную оплату (криптовалютой, анонимными кошельками)
- PGP-ключ для общения с сервером
- поддерживать открытый протокол OpenVPN
- собственные DNS-серверы
- шифрование с помощью SSL-сертификата с поддержкой современных стандартов
Попробуем разобрать чуть подробнее.
На что стоит обратить внимание при выборе VPN-сервиса?
Выбор надёжного поставщика услуг с хорошей рабочей этикой – это тяжёлый труд сам по себе. Должная осмотрительность просто обязательна. Критериев выбора достойного VPN очень много. Некоторым пользователям нужен быстрый доступ к Netflix US, и это требование будет определять их выбор. Нижеупомянутые в стате факторы – это всего лишь краткий перечень нюансов, которые следует учитывать, прежде чем подписываться на что-либо. Не стоит забывать и о таких факторах, как стоимость программного продукта, наличие аварийной кнопки и расширенного инструментария. Каждый может подобрать лучший VPN конкретно для себя, если протестирует несколько сервисов лично. Итак, рассмотрим основные характеристики, на которые стоит обратить внимание:
Конфиденциальность и сохранение логов
Все VPN обещают конфиденциальность и анонимность. Наличие журнала предполагает сохранение метаданных о подключении, например, время, частоту подключения к сети с ВПН, продолжительность соединения и общий трафик. Журналы использования сохраняют сведения об онлайн-активности, посещаемых сайтах и личных данных, введённых в поля. Некоторые провайдеры хранят журналы подключений в течение ограниченного времени (от нескольких часов до трёх дней), что является разумной практикой для устранения неполадок,а некоторые хранят логи месяцами и годами и с радостью передают всем кому захотят
Безопасность
Сервис должен объяснить технологию, используемую для обеспечения безопасного доступа через VPN. Некоторые провайдеры используют свое собственное программное обеспечение, которые является проприетарным и не проходило должного аудита. Разумным будет заранее проверить поддерживается ли уже обкатанные технологии, такие как OpenVPN или WireGuard.
Скорость
Скорости при использовании VPN сильно различаются и зависят от множества факторов. К их числу относятся скорость вашего тарифа у вашего провайдера, расположение удалённых серверов, пинг сервера, платный или бесплатный VPN сервис и прочее. В случае, когда у поставщика огромное число клиентов, могут быть проблемы со скоростью доступа в интернет в наиболее загруженные часы работы.
Большинство VPN собирает ваши личные данные и продаёт их

Обычно VPN оценивают по скорости канала, числу каналов на одного пользователя, стоимости месячной подписки. Все это не наш случай. Мы же говорим о безопасности и защите?
Вопреки устоявшемуся мнению, популярность VPN является скорее нежелательным фактором. Больше хайпа = больше пристального внимания к сервису.
А программы лояльности и партнеры сервиса, предлагающие скидки-акции могут собирать личные данные пользователей.
Какие это будут данные? Сможет ответить только партнер, закупающий их. Фактический список данных не обрадует даже обычных пользователей.
Собственные логи, даже с мало-мальски значимой информацией, для настоящих исследователей в области компьютерной безопасности тоже представляют лакомый кусок: любые сбои, преднамеренные или в результате атаки, могут приводить к тому, что в них попадет что-то важное.
Кроме того, при необходимости даже шифрованный трафик дешифруется, анализируется и даёт много интересной информации. Если у сервиса есть желание за вами следить, он сможет увидеть абсолютно всё, что вы пишете, ищете и делаете.
На каких устройствах и операционных системах можно использовать VPN?
Вы можете использовать VPN из нашего рейтинга на любой операционной системе, включая Windows, macOS, Linux, Android и iOS. Приложения VPN разработаны для различных устройств – ноутбуки, настольные компьютеры, мобильные телефоны и планшеты.
В чем разница между бесплатными и платными VPN?
Ниже приведены некоторые основные различия между бесплатным и платным VPN.
- Надежность
У надежного VPN-сервиса множество дополнительных услуг и функций, которые вы не сможете получить в бесплатных VPN. Это означает, бесплатный VPN либо не является полностью бесплатным, либо предлагает ограниченные услуги. Вполне вероятно, что бесплатный VPN может вообще не маскировать вас в Интернете.
- Реклама
Бесплатные VPN известны своим шквалом непрекращающейся рекламы, которая делает любой серфинг в Интернете более утомительным. Это обычная ситуация, потому что разработчик VPN должен получать доход, чтобы поддерживать работу сервиса. Размещение рекламы – один из самых популярных способов получения дохода разработчиками VPN. В платных версиях программ обычно нет рекламы.
- Скорость подключения
Бесплатные VPN обычно предоставляют низкую скоростью загрузки данных. Как правило, у этих VPN-провайдеров очень мало серверов, и они продолжают предлагать своим клиентам услуги с серверов, которые уже перегружены пользователями. Платные VPN обычно имеют несколько серверов в разных местах, предлагая клиентам премиальную скорость загрузки данных.
- Дополнительные функции
Помимо основных опций, платные приложения обычно предлагают дополнительные функции для повышения безопасности и анонимности пользователей.
Бесплатные VPN – какой лучше использовать
Бытует популярное мнение, что надежным может быть только платный софт. Однако это скорее заблуждение. Проблемы могут присутствовать и в платных, и в бесплатных типах приложений. Поэтому в процессе выбора в первую очередь нужно смотреть на показатели безопасности, а уже во вторую – на стоимость.
TunnelBear
Это одно из наиболее популярных решений, которое предусматривает наличие свободного доступа. Главное преимущество – это простота. Пользователю достаточно только создать аккаунт на официальном сайте и установить программу. Есть версии для всех платформ: Mac, Windows, Android и IOS. Одной учетной записи хватает на то, чтобы софт запускался на 5 разных гаджетах. Для подключения доступны адреса в 20 странах мира.
Из недостатков можно выделить ограниченный объем трафика при использовании в бесплатном режиме – 500 МБ в месяц. Чтобы убрать этот лимит, придется приобрести полную версию. Ее стоимость – 9,99 долларов.
Windscribe
Этот надежный VPN (ВПН) сервис отличается наличием 10 ГБ каждые 30 дней без необходимости покупки. Еще 5 можно получить, опубликовав запись в своем аккаунте Twitter.
Преимущество ПО состоит в том, что система не требует у человека никаких персональных данных. Для входа в аккаунт используется только логин и пароль. При желании указывается адрес электронной почты, чтобы можно было восстановить секретное слово в случае потери.
Недостаток заключается в том, что в бесплатном режиме ПО запускать возможно только на одном устройстве. Чтобы иметь доступ к полной, придется заплатить 9$.
Hotspot Shield
Это популярный сервис, который обеспечивает 500 МБ трафика в сутки. Чтобы убрать лимит, необходимо оплатить один из двух тарифных планов. 12,99$, если покупать подписку на месяц, 7,99 – сразу на год. При этом один профиль обеспечивает возможность использовать софт на 5 девайсах. Важная особенность – автоматическое подключение к VPN в моменты, когда пользователь выходит в интернет с помощью незащищенной сети Wi-Fi. Это значительно снижает вероятность кражи информации, когда человек, к примеру, авторизуется в банковском приложении из кафе.
Есть и недочеты. Подсоединение к ВПН с выбором страны невозможно в бесплатной версии. Кроме того, периодически падает скорость трафика.
Использование VPN на примерах
Как включить VPN в браузере Google Chrome? Пошаговая инструкция!
Чтобы включить VPN в Google Chrome достаточно также воспользоваться этими же двумя расширениями. После их установки вы сможете заходить на заблокированные сайты в любое время.
При установке расширений с VPN в chrome вы можете столкнуться с небольшими отличиями. Поэтому я дам вам также пошаговую инструкцию с подробным описанием и скриншотами.
VPN для Google Chrome. Расширение — Free Avira Phantom VPN – Unblock Websites
Как и в Яндексе, vpn расширений для chrome огромное множество. Но я использую пока только два проверенных лично мной расширения. И сейчас я покажу вам как установить vpn для chrome при помощи расширения Free Avira Phantom VPN.
Откройте браузер Google Chrome и в правом верхнем углу нажмите на три вертикальные точки. Затем в открывшемся меню выберите пункт «Дополнительные инструменты» -> «Расширения».
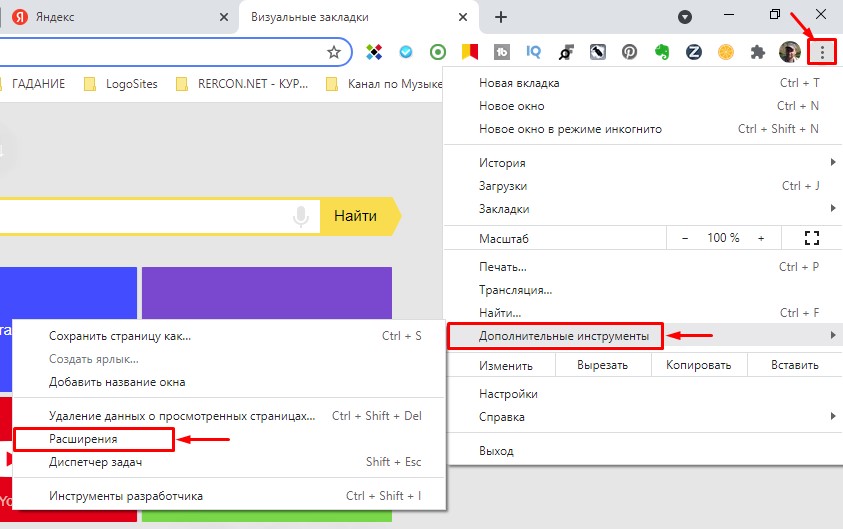
На открывшейся странице расширений chrome нажмите в верхнем углу слева на три горизонтальных полоски, чтобы открыть меню.
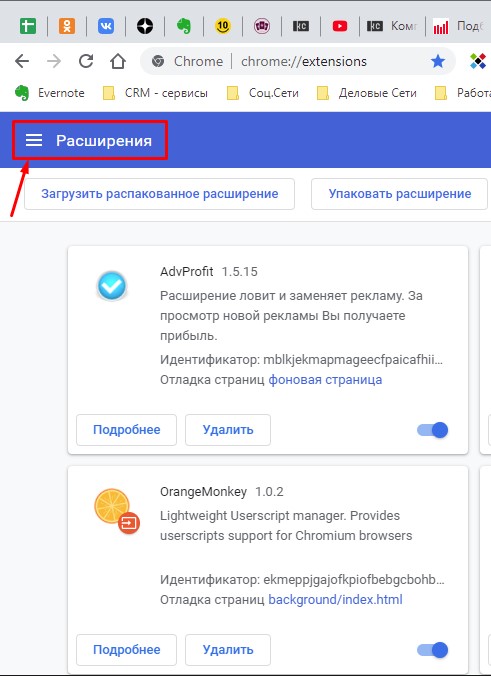
И в открывшемся боковом всплывающем меню в самом низу перейдите по ссылке «Открыть Интернет-магазин Chrome».
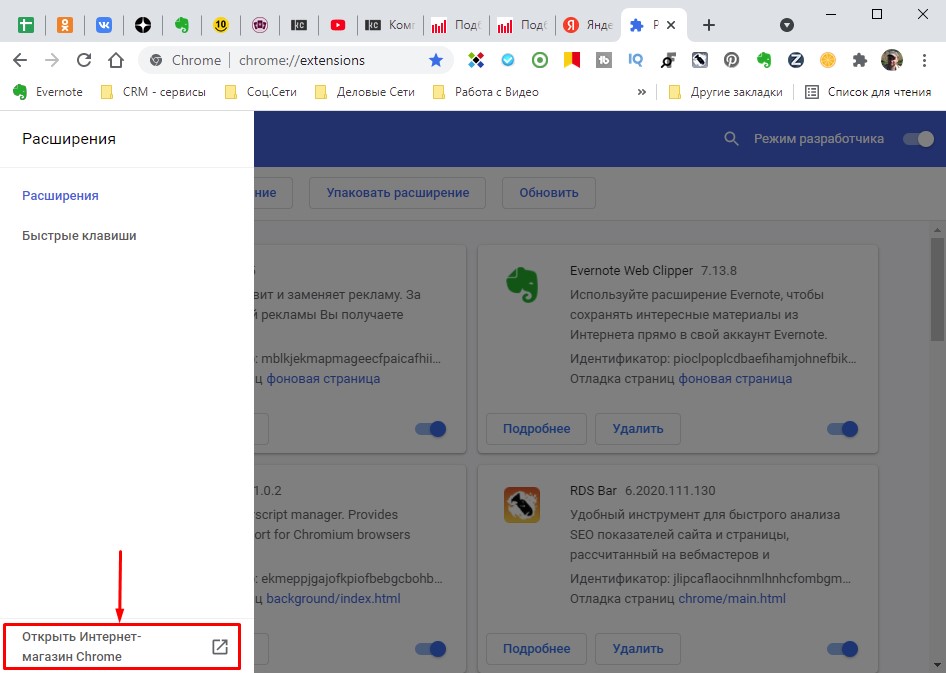
В поле поиска по магазину наберите название расширения «free avira phantom» и перейдите на страницу найденного расширения.
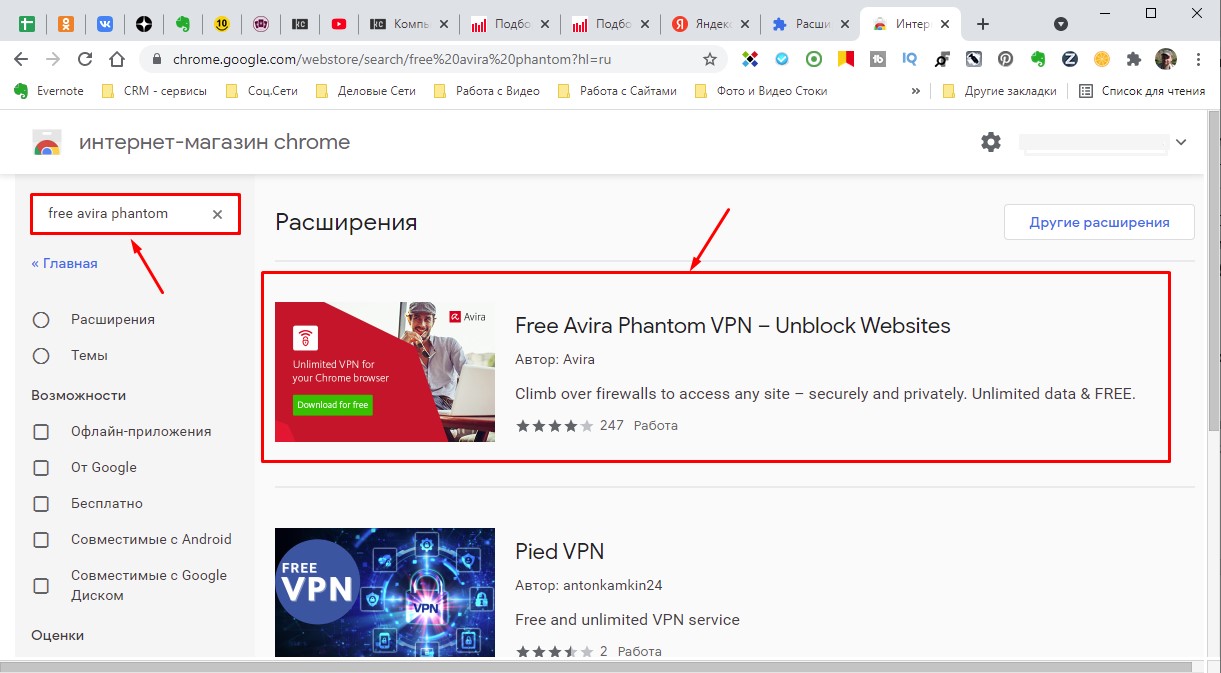
На странице расширения нажмите кнопку «Установить».
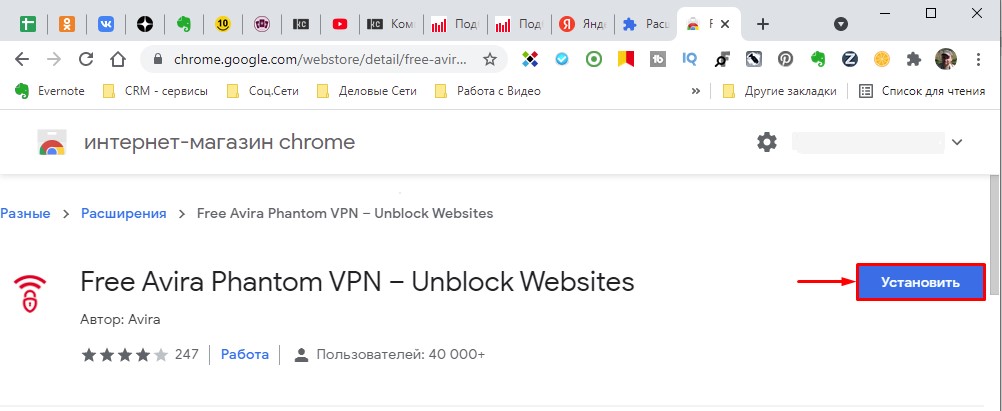
И в окне подтверждения нажмите «Установить расширение».
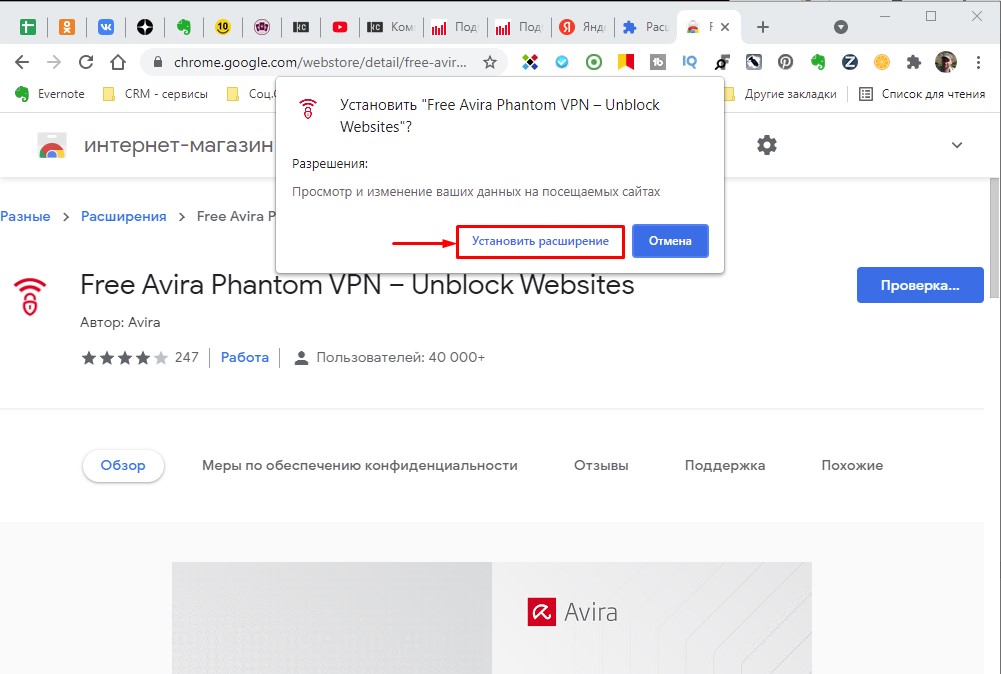
После установки расширения у вас появится соответствующая иконка красного цвета и окно оповещения. Но после закрытия окна иконка у вас пропадет из панели. Чтобы ее закрепить нажмите на иконку «Расширения» и во всплывающем меню нажмите на гвоздик напротив расширения для его закрепления в верхней панели браузера Chrome.
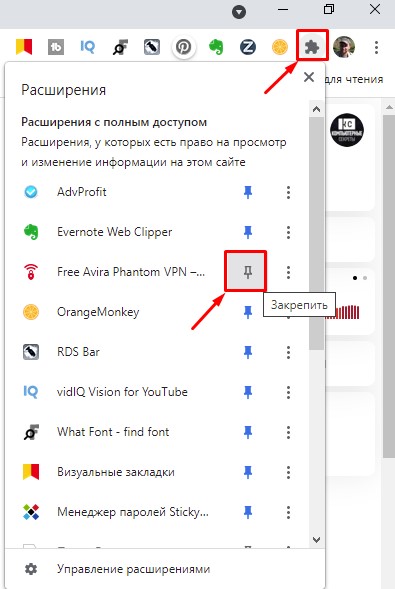
Теперь кликните по иконке расширения «Free Avira Phantom» и согласитесь с лицензионным соглашением.
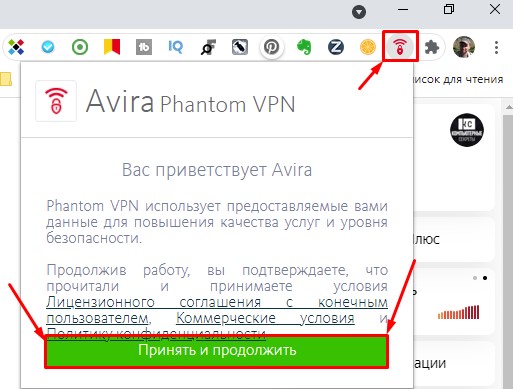
Затем кликните по зеленой кнопке «Обезопасить соединение».
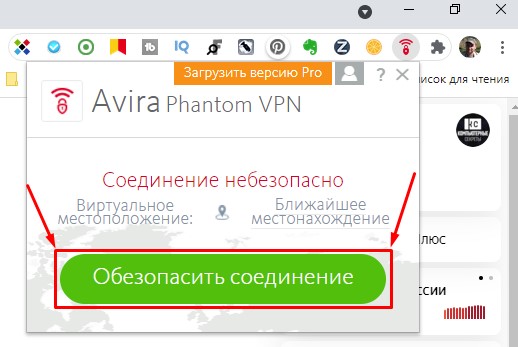
После этого можете зайти на любой заблокированный сайт и проверить работу расширения. Все должно работать. Чтобы отключить расширение, кликните по уже зеленой иконке и нажмите «Отключиться».
Как видите vpn для google chrome можно также включить при помощи расширения Free Avira Phantom VPN.
Безлимитный VPN в браузере Google Chrome. Расширение friGate VPN
Теперь давайте я покажу как включить безлимитный VPN в браузере Chrome при помощи, уже известного вам расширения friGate. Установив это расширение вы сможете пользоваться vpn и не ограничивать себя в количестве трафика в день или месяц.
Итак, для установки vpn-расширения в Chrome перейдите на страницу расширения friGate VPN и нажмите кнопку «Установить».
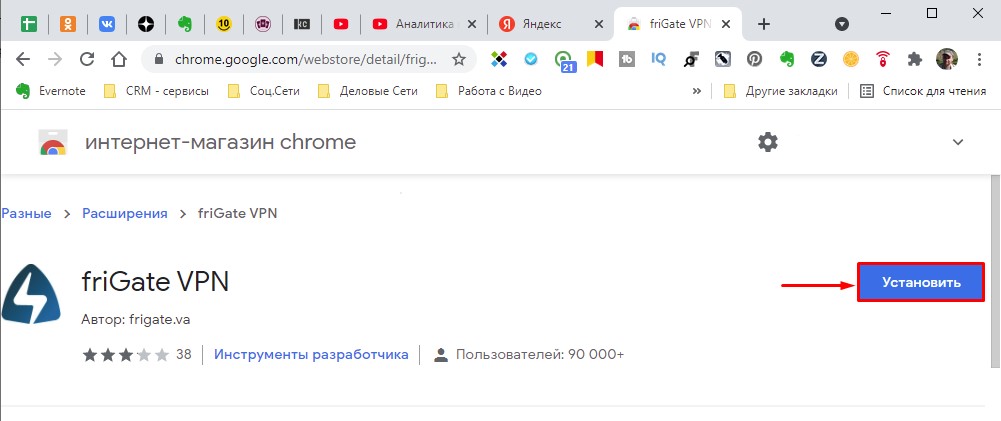
В окне подтверждения нажмите «Установить расширение».
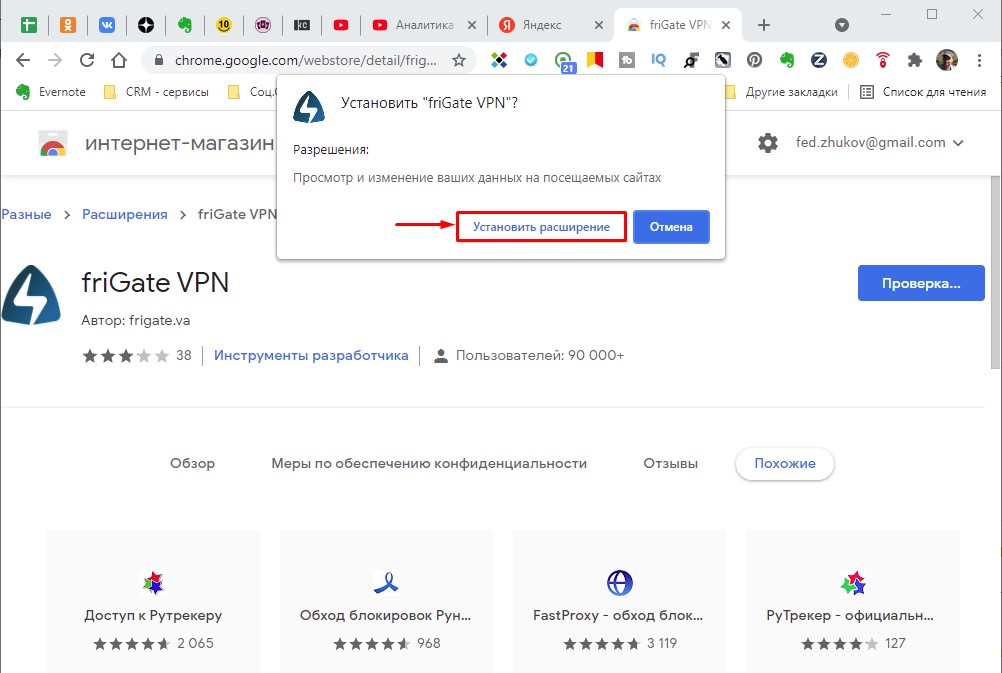
После установки у вас появится иконка расширения friGate с надписью «off» и окно оповещения, которое можно закрыть. Также у вас откроется страница сайта данного расширения, ее тоже закройте.
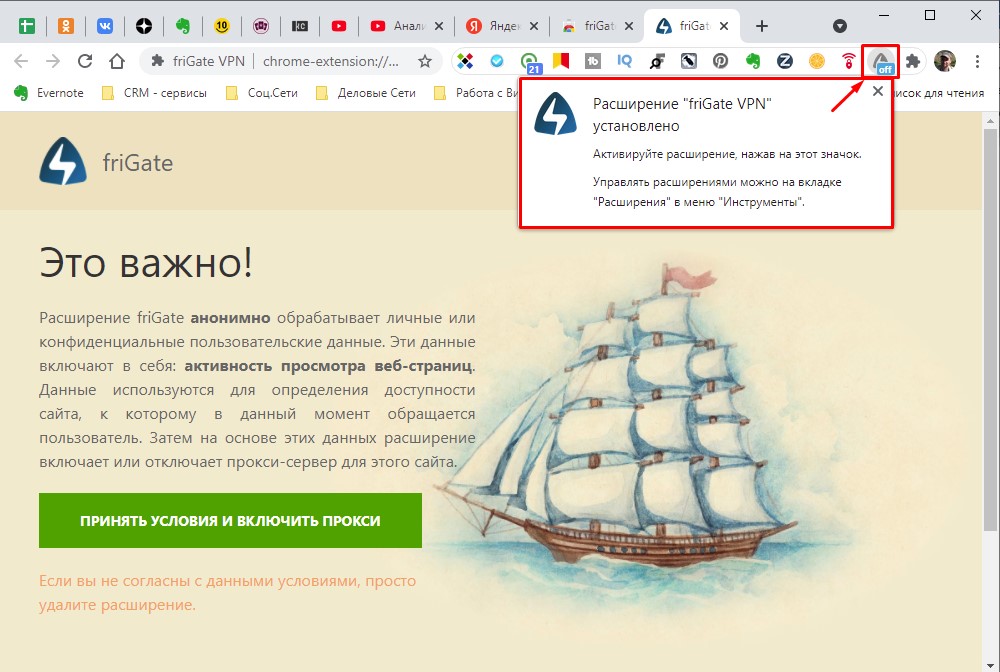
После того как вы закроете окно оповещения и сайт иконка расширения пропадет из панели браузера. Чтобы ее включить нажмите на иконку «Расширения» и зафиксируйте нужную вам иконку, нажав на гвоздик.
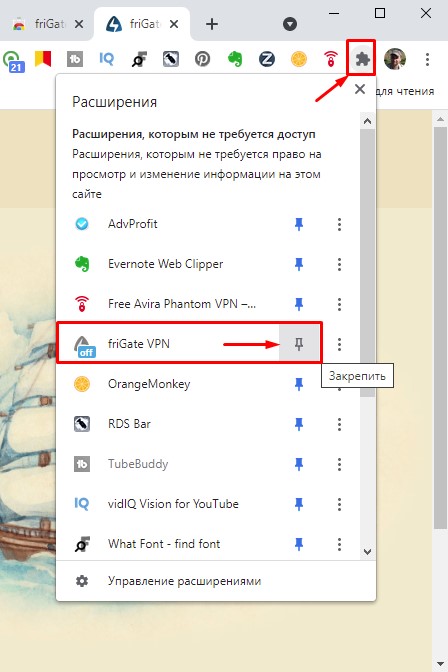
Теперь откройте заблокированный сайт и кликните на иконку расширения frigate. Оно автоматически начнет подбирать вам нужный прокси и через несколько секунд сайт автоматически обновится и будет работать.
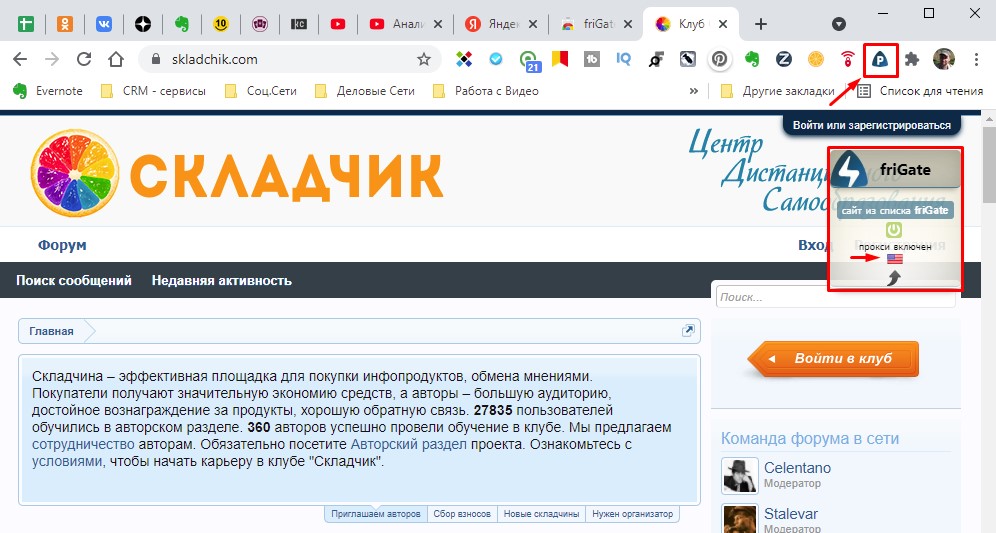
Обратите внимание на небольшое всплывающее окошко. В нем вы можете увидеть прокси какой страны использовался для включения VPN. Если кликнуть по флагу, то он изменится на другую страну.
Если вы хотите отключить данное окошко, то это можно сделать в настройках расширения. Для этого кликните по его иконке правой кнопкой мыши и выберите пункт «Параметры».
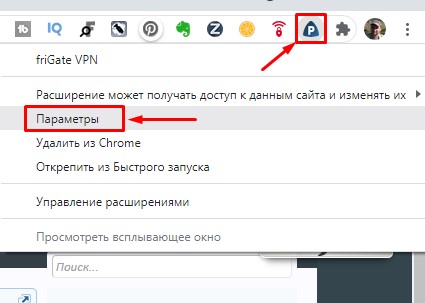
Найдите блок с настройками оповещения и установите флажок, чтобы отключить всплывающее окошко.
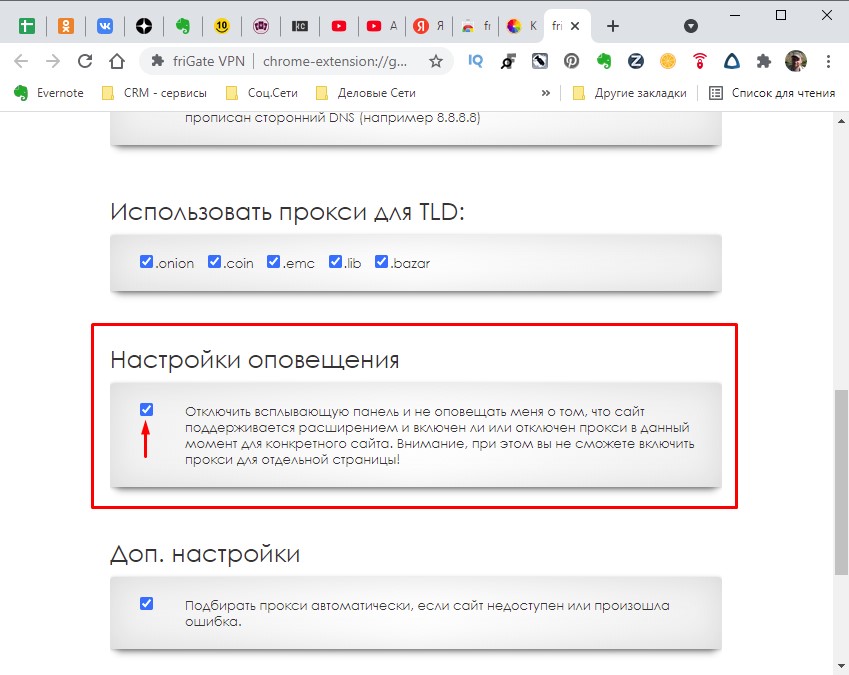
Только, как я уже писал выше, в дальнейшем вы не сможете менять страну VPN вручную. Расширение будет автоматически подбирать подходящий для вас прокси, чтобы заблокированный сайт, который вы хотите посетить открылся в вашем браузере Chrome.
Если вам что-либо осталось не понятно, то посмотрите видео с моего канала на Ютуб. Там я все подробно показал и рассказал.
Chrome
Браузер Chrome хорош прежде всего тем, что для него существуют тысячи всевозможных расширений, с помощью которых можно добавить в него новые функции. Не исключение и работа с VPN…
1) Для начала необходимо открыть интернет-магазин Chrome. Сделать это можно:
- либо перейдя на следующую веб-страничку: https://chrome.google.com/webstore/category/extensions?hl=ru
- либо кликнув по «трем точкам» в углу экрана и открыв вкладку «Дополнительные инструменты / Расширения», см. скрины ниже.
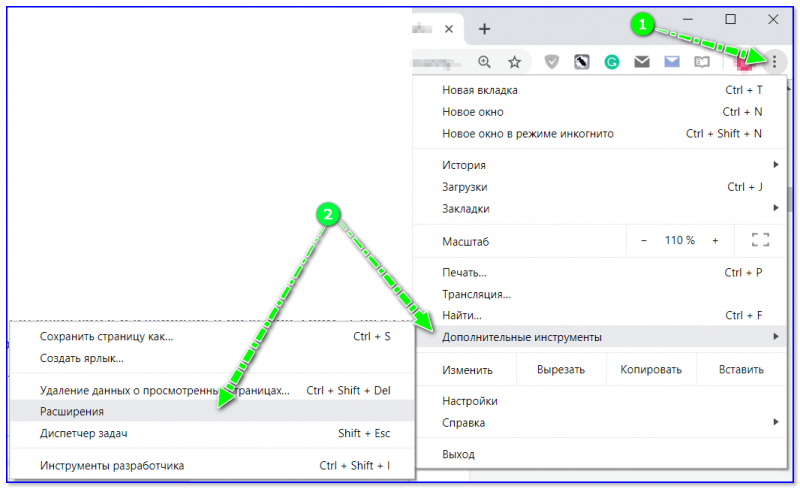
Доп. инструменты — расширения
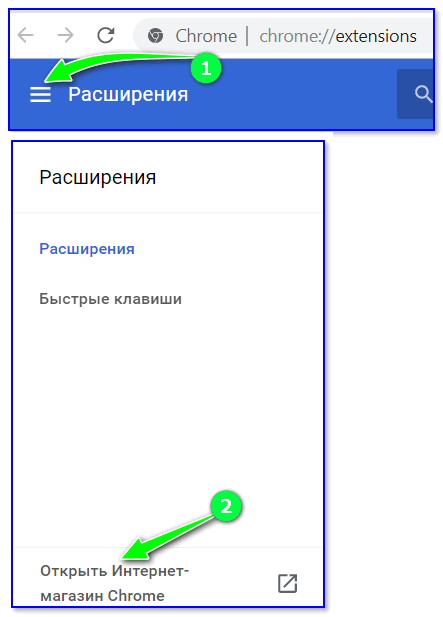
Интернет-магазин Chrome
2) Далее в поисковую строку нужно вставить заветные три буквы «VPN» и перед вами предстанут десятки всевозможных расширений. Рекомендую в первую очередь обратить внимание на «ZenMate VPN»(предоставляется бесплатно, работает быстро и у него десятки тысяч положительных отзывов).
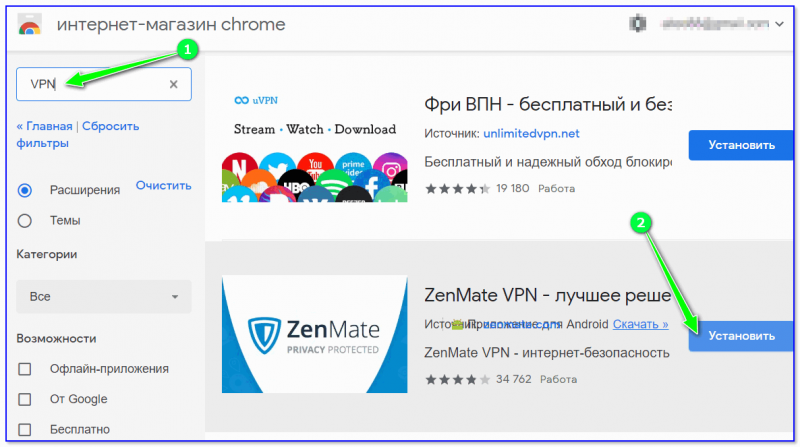
Установить новое расширение
Примечание.
Также весьма не плохи VPN от: friGate Light, Touch VPN, Hola, TunnelBear, Hotspot Shield и пр.
3) После того, как вы нажмете кнопку «установить» — расширение попросит вас указать e-mail и пароль (благодаря этому, ZenMate подарит вам бесплатно 7-дневный очень быстрый VPN, который предоставляется только на платных тарифах).
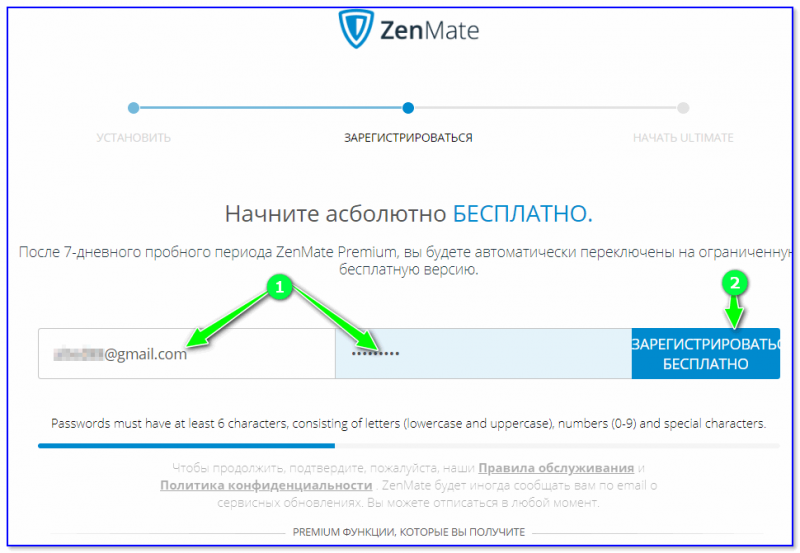
Бесплатная регистрация
4) Собственно, это всё!
На верхней панели браузера у вас появится «зеленый» щит, сигнализирующий что расширение работает и ваше соединение зашифровано! Кстати, в расширение встроен спец. переключатель, позволяющий быстро и удобно отключать его, когда VPN не требуется…
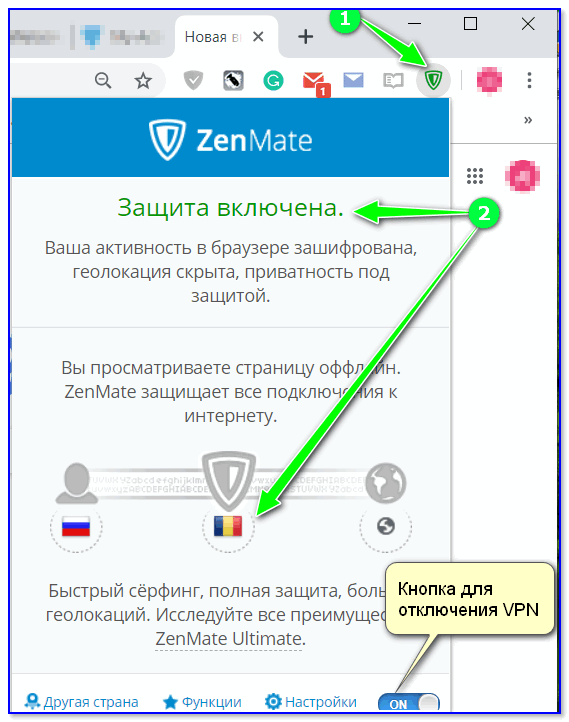
VPN работает!
Как включить VPN в браузере Яндекс? Пошаговая инструкция!
Я расскажу вам о двух расширениях, которые позволят вам включить VPN в Яндексе и дадут возможность просматривать и взаимодействовать с заблокированными в России сайтами.
Одно из расширений я уже подключал в браузере Опера. Оно и сейчас у меня успешно работает в опере и подключает к впн. Это расширение есть и в дополнениях Яндекс браузера. И сейчас я покажу как его найти и подключить.
Яндекс браузер. VPN-расширение — Free Avira Phantom VPN – Unblock Websites
Подключать будем простое расширение Free Avira Phantom VPN, которое всего за 2 клика будет менять ваш ip на зарубежный, и вы сможете просматривать заблокированные сайты.
Итак, чтобы включить VPN в Яндекс браузере, необходимо открыть его и перейти в раздел «Дополнения». Для этого нажмите на три горизонтальные черточки в верхнем правом углу браузера и выберите пункт «Дополнения».
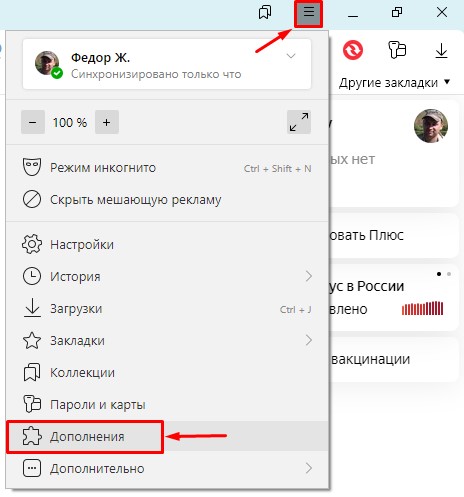
Пролистайте станицу с установленными дополнениями в самый низ и нажмите на кнопку «Каталог расширений для Яндекс Браузера».
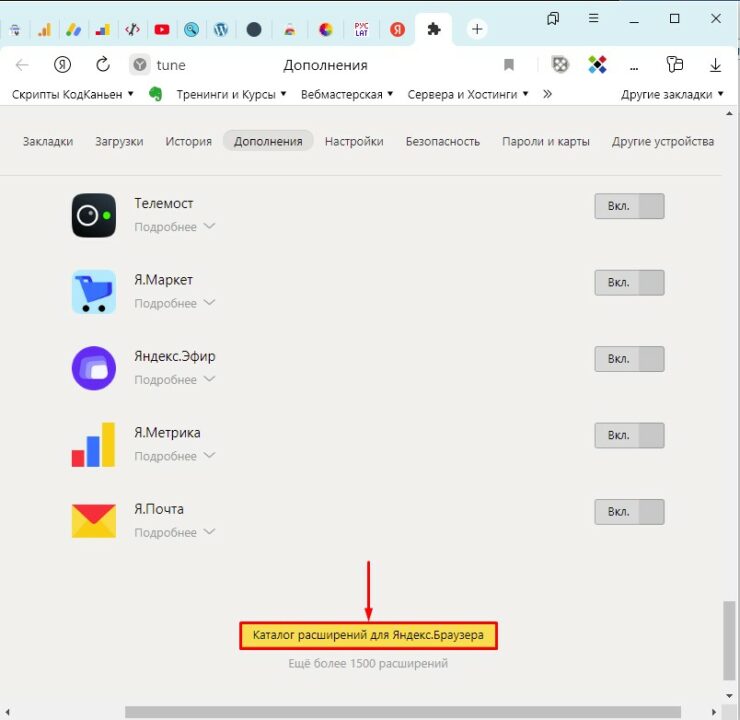
На странице каталога расширений справа в поле поиска по расширениям наберите «vpn» и нажмите на иконку лупы.
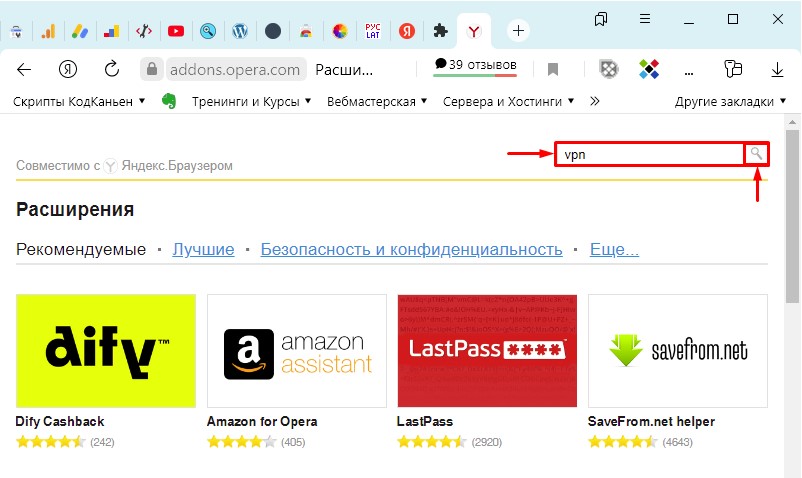
Из всего найденного разнообразия необходимо выбрать блок с расширением «Free Avira Phantom VPN».
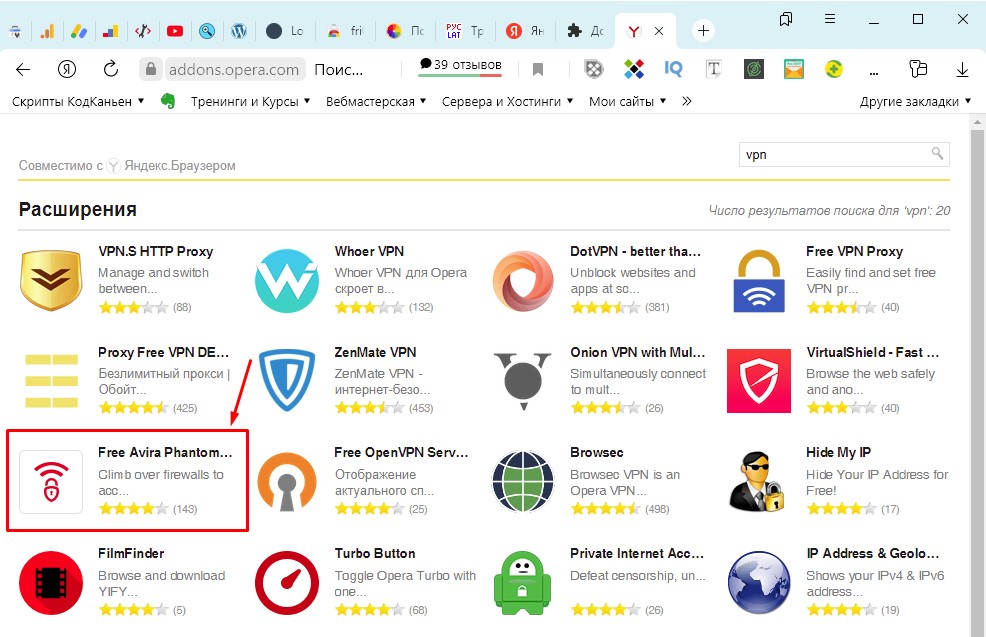
У вас откроется страница с описанием данного расширения и большой зеленой кнопкой «Добавить в Яндекс Браузер». Нажмите на эту кнопку.
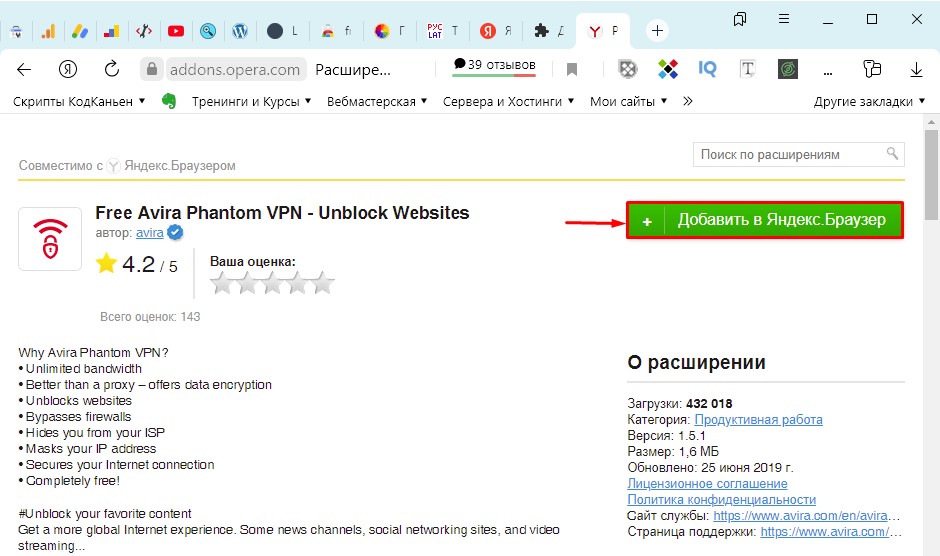
У вас откроется всплывающее окно для подтверждения установки. Нажмите на кнопку «Установить расширение» и дождитесь окончания установки.
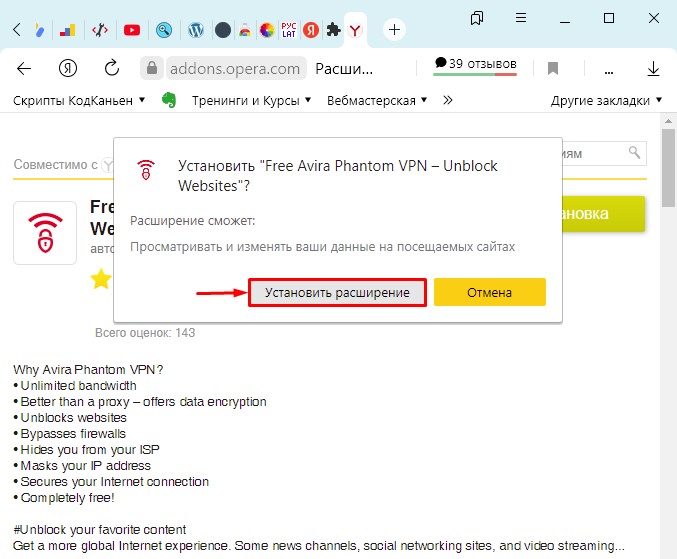
После установки у вас появится всплывающее окно с информацией об успешной установке и иконка расширения красного цвета в правом верхнем углу браузера. Кликните на крестик в правом верхнем углу сообщения, чтобы его закрыть.
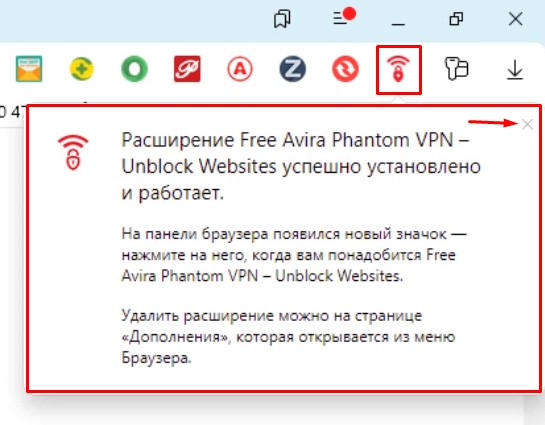
Для того чтобы начать пользоваться данным расширением кликните по его иконке в правом верхнем углу и во всплывающем окне с Лицензионным соглашением нажмите зеленую кнопку «Принять и продолжить».
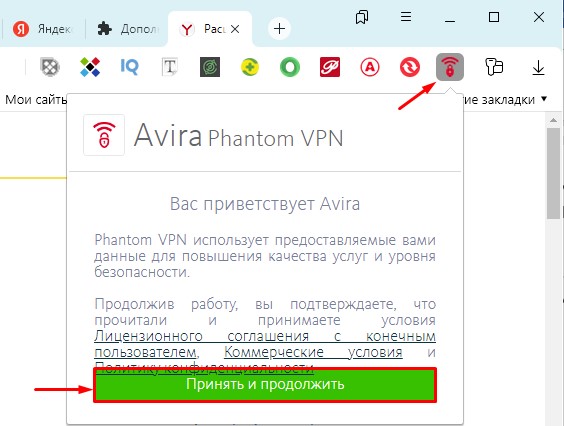
И следом, для включения VPN в Яндексе, нажмите кнопку «Обезопасить соединение».
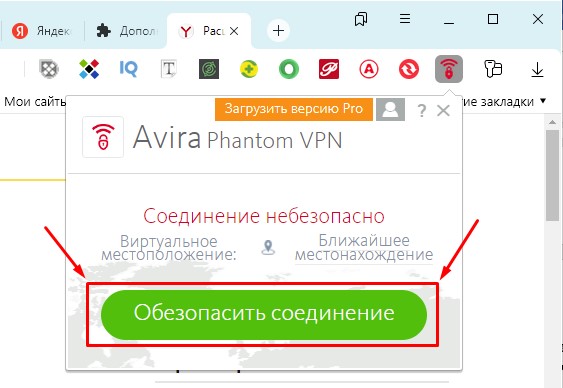
Иконка сразу же изменит свой цвет на зеленый. Это будет означать, что теперь ваш Яндекс браузер использует VPN и вы можете заходить на любые заблокированные интернет-ресурсы.
Чтобы отключить данное расширение, кликните по зеленой иконке левой кнопкой мыши и нажмите на кнопку «Отключиться».
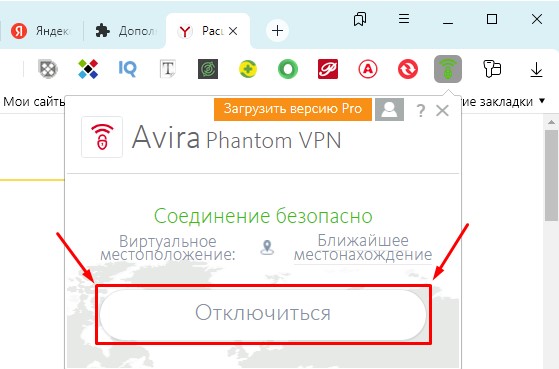
После этого расширение отключится, и вы снова сможете пользоваться Яндекс браузером в обычном режиме под своим ip-адресом.
Данное расширение очень простое и его функций многим вполне хватит. У него есть ограниченный месячный лимит трафика. И если вдруг вам не хватит выделенного объема трафика, то рекомендую ознакомиться со следующим расширением для включения VPN в браузере Яндекс.
Расширение для включения VPN в Яндексе — friGate VPN
Данное расширение позволяет подключить VPN в Яндекс браузер и не ограничивает вас по объему трафика в месяц.
В настройках этого расширения вы сможете:
- включить анонимность если сайт блокируется через обычный прокси;
- использовать собственные прокси, если вам недостаточно будет бесплатных прокси-серверов friGate;
- использовать прокси для TLD при посещении сайтов со специфическими доменными именами;
- включить или отключить всплывающую панель оповещений о том, что сайт в данный момент поддерживается расширением и включен или отключен прокси. Также включенная панель оповещений позволяет в один клик сменить прокси на другую страну;
- включить или отключить настройку автоматического подбора прокси, если сайт все равно не доступен или произошла какая-либо ошибка;
- включить или отключить показ рекламы на товары в интернете.
Для того чтобы установить расширение friGate VPN в Яндекс браузер необходимо перейти на страницу интернет-магазина chrome и в поле поиска по расширениям указать его название.
Но чтобы избавить вас от этого долгого пути вот прямая ссылка на страницу с расширением friGate VPN . Перейдите по ней в Яндексе и у вас откроется данная страница. Нажмите кнопку «Установить».
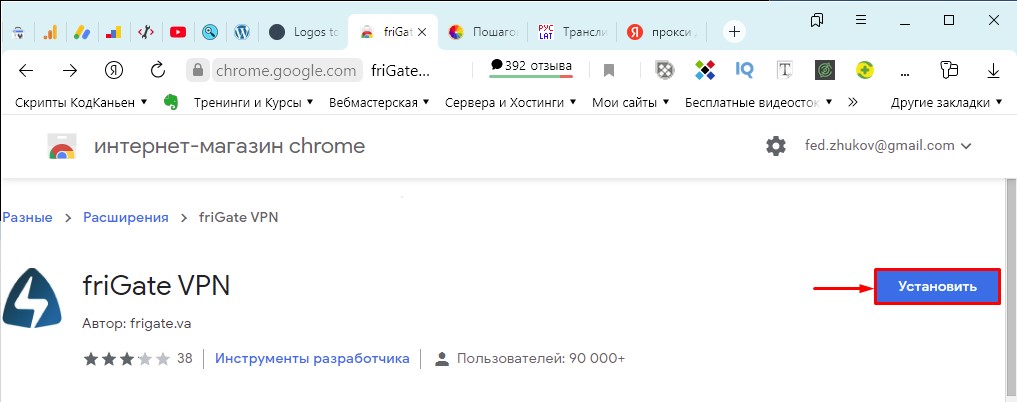
Во всплывающем окне подтверждения установки кликните «Установить расширение». И дождитесь окончания установки.
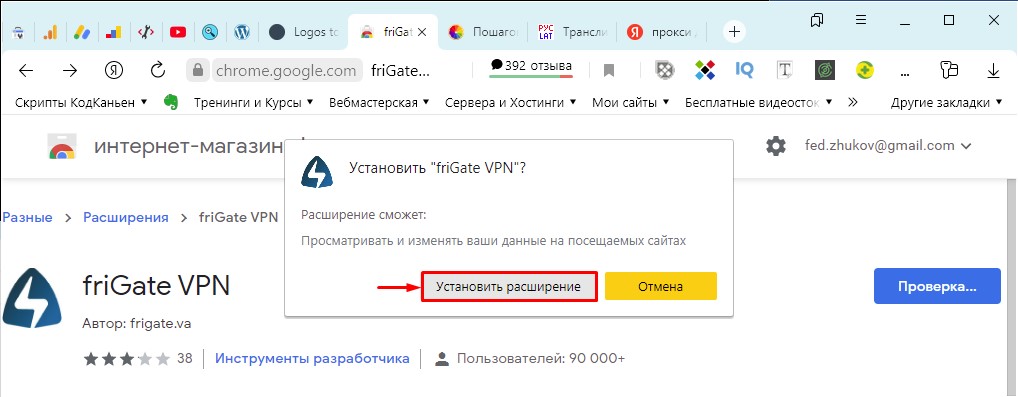
У вас появится иконка расширения надписью «off» и всплывающее окно с оповещением об успешной установке. А также откроется страница сайта данного расширения. Окно и страницу можете закрыть.
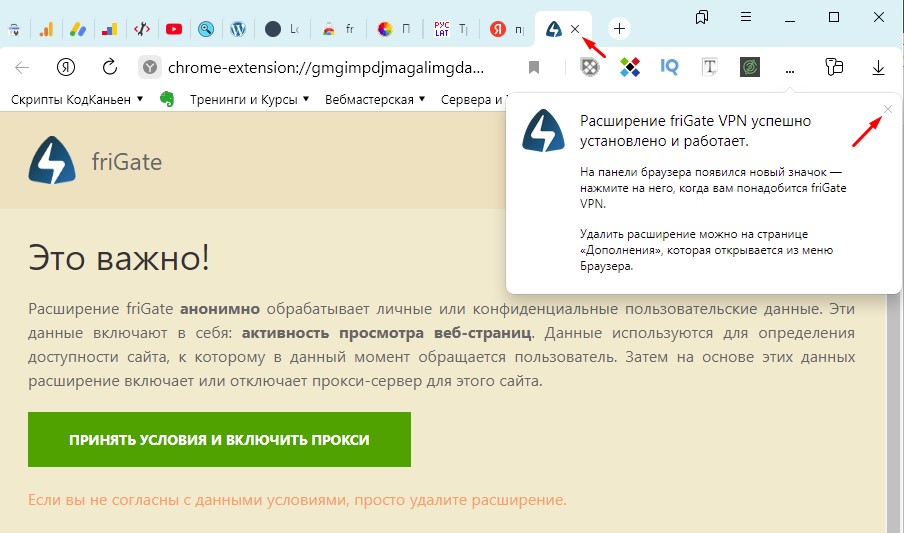
Теперь можете проверить работу расширения. Для этого кликните по его иконке. Надпись на ней «off» исчезнет, это будет означать что расширение начало работать. Можете проверить на заблокированном сайте.
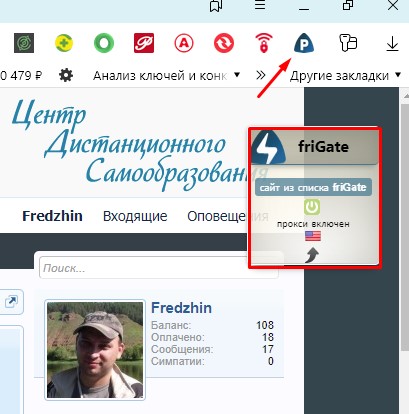
Обратите внимание на всплывающее окошечко, в котором показан флаг той страны, через которую вы зашли на заблокированный сайт. Кликнув на сам флаг, вы можете сменить страну и соответственно сам прокси.
Если данное окно вам мешает, то можно его отключить в настройках. Но помните, что, сделав это, в дальнейшем вы не сможете вручную менять страну и прокси. Если все же вы решили отключить данное окно, то зайдите в настройки данного расширения, кликнув по его иконке правой кнопкой мышки и выбрав пункт «Настройки».
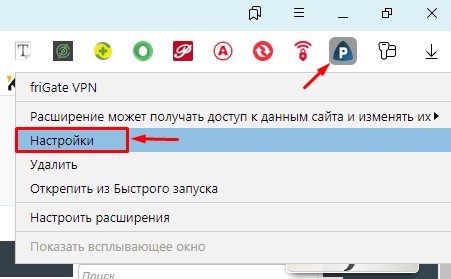
На открывшейся странице настроек найдите блок «Настройки оповещения» и установите флажок в соответствующий чек-бокс.
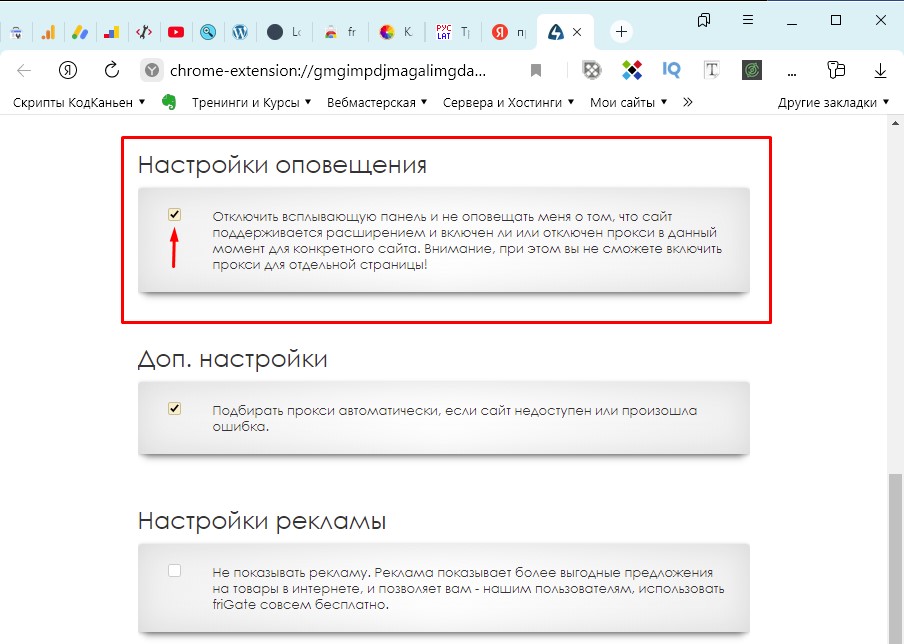
Теперь всплывающее окно не будет у вас появляться. Про остальные настройки я писал чуть выше. Выставляйте их на свое усмотрение.
Яндекс-браузер
Стремительно развивающийся браузер. За последнее время в него столько всего на-добавляли… наверное, поэтому он обогнал по популярности уже Opera и Firefox.
И так, ближе к теме… Во-первых, рекомендую обратить внимание на режим турбо. Данная опция уже изначально встроена в браузер и предназначена для ускорения загрузки медленных (или недоступных) сайтов. В некоторых случаях чем не замена VPN?
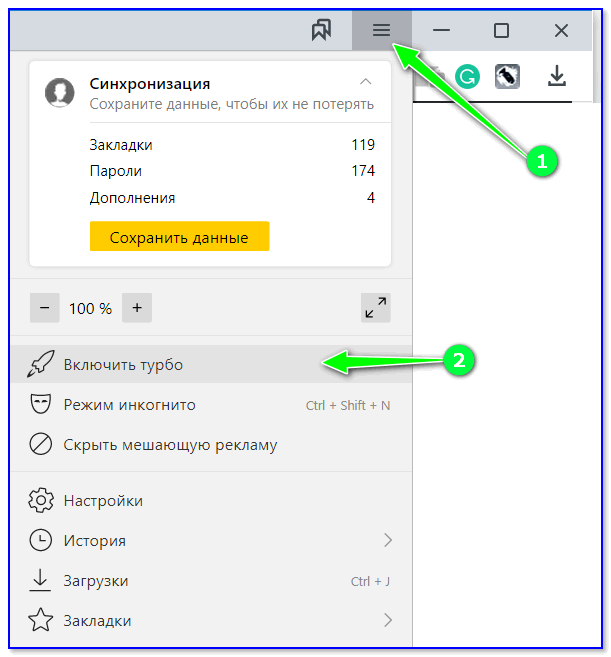
Включить турбо
Во-вторых, для Яндекс браузера есть сотни расширений (кстати, он поддерживает расширения для Opera). Чтобы установить оные, нажмите по «трем полоскам» в правом углу экрана, и перейдите в меню «Дополнения». См. скриншот ниже.
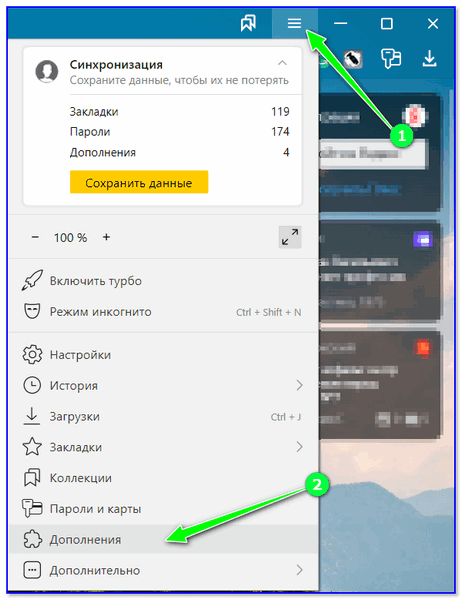
Дополнения (Яндекс браузер)
Далее прокрутите страничку до самой нижней ее части и откройте каталог расширений.
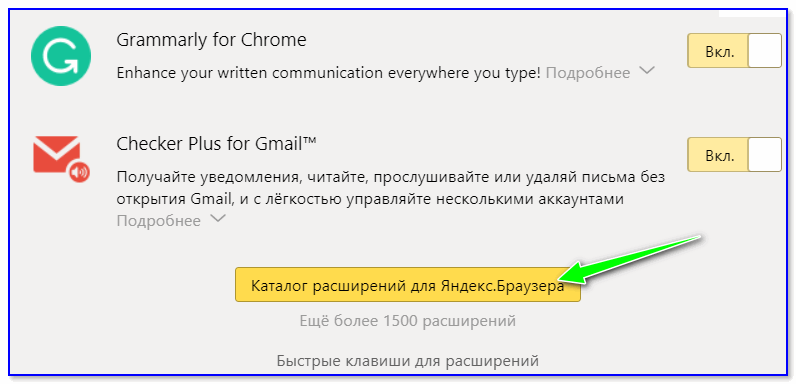
Каталог расширений
Введя в поисковую строку запрос «VPN» (без кавычек) перед вами предстанет десятка два-три расширений этой категории. Весьма неплохие (на мой взгляд): ZenMate, Hola, Avira, DotVPNVirtual Shield.
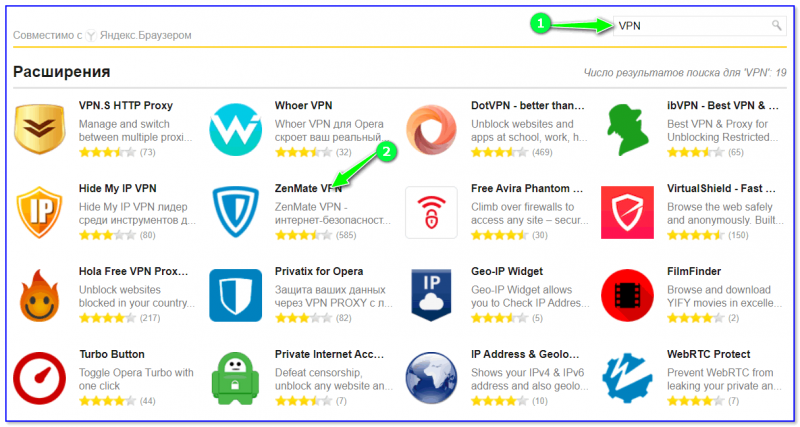
Расширения
Выбрав и открыв одно из расширений — его можно добавить в Яндекс-браузер одним кликом мышки…
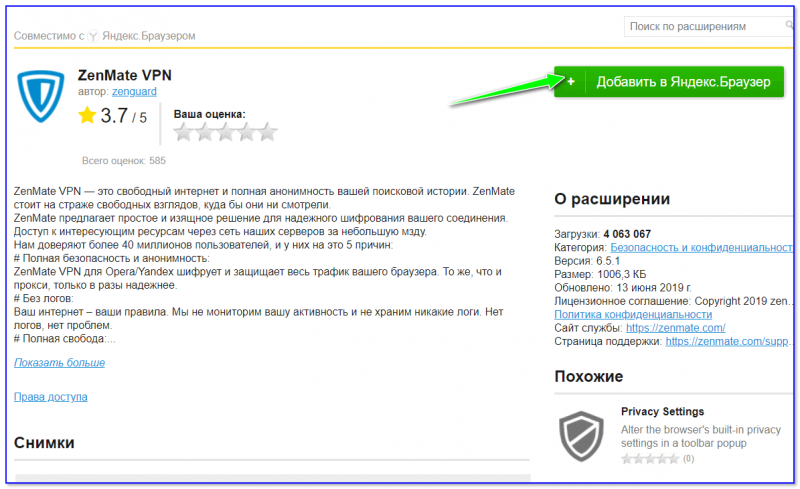
Добавить в Яндекс-браузер
Собственно, после установки, на верхней панельке браузера появится значок в виде щита (это если вы выбрали, как и я ZenMate). Кликнув по этому «щиту», вы сможете детально настроить работу VPN…
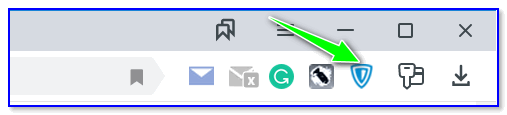
Иконка щита!
Видео. Как включить VPN в Яндексе и Google Chrome браузерах
Opera
Один из немногих браузеров в который изначально встроено очень много полезных модулей: VPN, торрент-клиент, RSS-ридер, конвертер валют, лента новостей, экономия энергии (для ноутбуков), блокировщик рекламы и т.д.
Что касается VPN: то в Opera он бесплатный, легко включается и работает очень быстро (сопоставим со многими платными аналогами). В общем-то, если вы не так часто пользуетесь VPN — то скорее всего штатной функции Opera вам может хватить более чем…
Теперь о том, как включить VPN
1) Перейдите в настройки браузера: «Меню/Настройки»(можно использовать сочетание Alt+P).
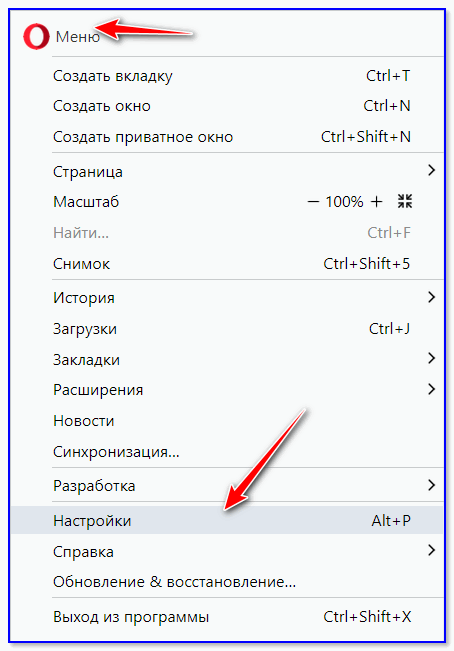
Настройки Opera
2) Далее слева откройте вкладку «Дополнительно/Безопасность» и передвиньте ползунок напротив VPN в режим «Вкл.».
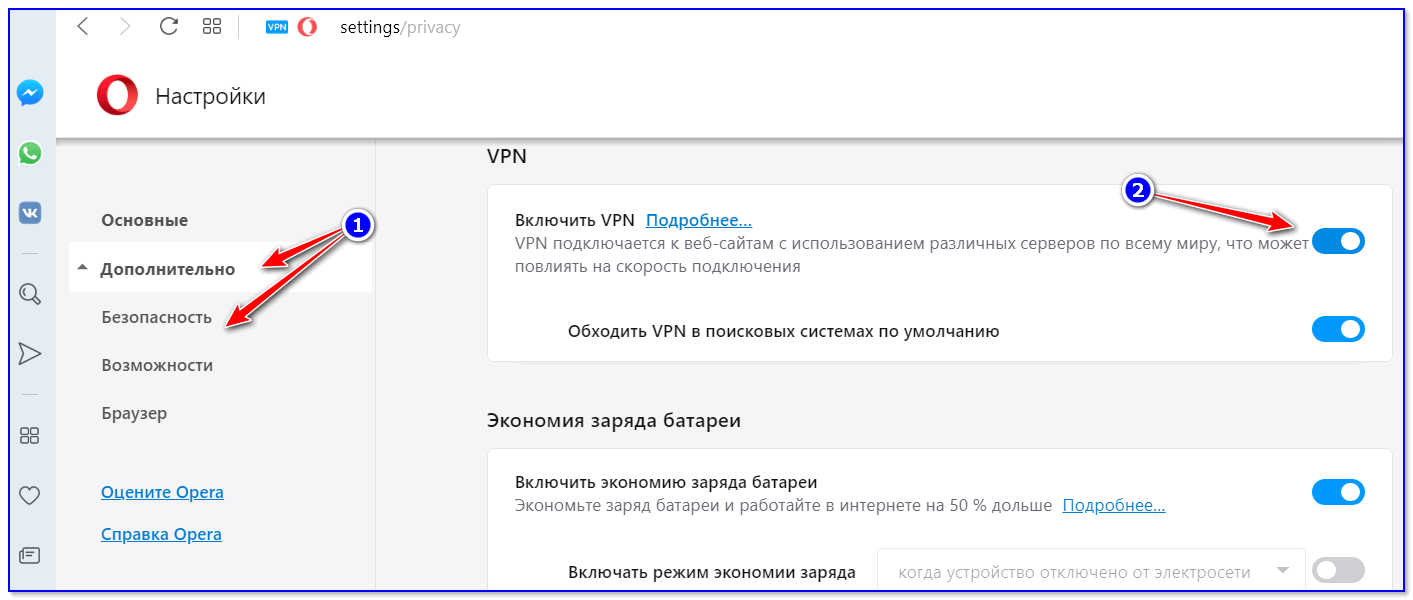
Включить VPN
3) Если VPN начал работать — то в адресной строке браузера вы увидите соответствующий значок ![]()
. Удобно и быстро?!

Адресная строка браузера — появилась аббревиатура VPN
PS
1) Работа через VPN несколько замедляет открытие веб-страничек. Если VPN достаточно быстр — то эти задержки практически незаметны, и вы можете спокойно работать. Однако, с некоторыми бесплатными расширениями и сервисами — можно потерять терпение…
В этом случае, попробуйте заменить расширение на другое…
2) Не устанавливайте два и более расширения, связанных с VPN, одновременно! Это может стать причиной недоступности ряда сервисов и веб-сайтов, глюков, ошибок.
3) Если вы пользуетесь общедоступными Wi-Fi (в парках, кафе и пр.) — очень рекомендуется работать там только из-под VPN (иначе рискуете «потерять» часть своих паролей…).
- https://www.anti-malware.ru/analytics/Market_Analysis/top-10-vpn
- https://pc.ru/articles/best-vpn
- https://www.iphones.ru/iNotes/kakie-vpn-servisy-ne-sobirayut-vashi-lichnye-dannye-im-mozhno-doveryat-01-28-2020
- https://vpnmag.ru/10-luchshih-vpn-servisov-v-2020-2021-godu/
- https://www.cleverence.ru/articles/elektronnaya-kommertsiya/vpn-servis-kakoy-server-luchshe-ispolzovat-dlya-kompyutera-platnye-i-besplatnye-varianty/
- https://rabota-na-kompjutere.ru/kak-vklyuchit-vpn-v-yandekse-i-google-chrome-brauzerah.html
- https://ocomp.info/vpn-dlya-chrome-opera.html