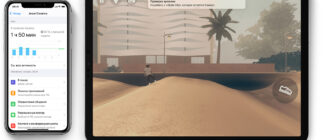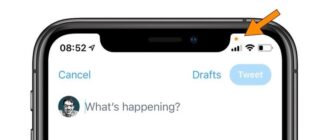Что представляет собой редактор Gimp
Графический редактор Gimp появился на свет в 1995 году. Проект не имеет официальной компании, ответственной за выпуск новых версий и поддержку старых. Эти функции исполняет сообщество разработчиков, состоящее из группы добровольцев. В первые 10 лет своего существования проект не имел единого представления о том, каким он должен быть для конечного потребителя. Лишь в 2005 году был разработан единый стандарт и составлены принципы, которым разработчики стараются следовать и по сегодняшний день. Программа является полностью бесплатной и распространяется с открытой лицензией. Это означает, что при желании вы можете стать частью сообщества разработчиков и выпускать собственные модификации без нарушения авторских прав.
Многие увидят в Gimp полноценную замену Photoshop, к тому же полностью бесплатную. И действительно, зачем платить кучу денег за Photoshop, если есть бесплатный Gimp. Да, многие функции повторяют конкурента, также имеется поддержка его оригинального формата PSD, правда, несколько ограниченная. Наименование функций и доступные инструменты также во многом совпадают. Но даже сами разработчики Gimp не позиционируют свой продукт как полноценную альтернативу Photoshop. Это скорее независимый продукт с похожим функционалом и собственной аудиторией. Тем не менее ему отдают предпочтение любители и небольшие организации, которые не могут себе позволить оплачивать ежемесячную подписку и или купить полную лицензию Photoshop.
История создания
Первая версия Gimp появилась в 1995 году. Проект работает без официальной компании, которая бы отвечала за поддержку существующих версий и выхода новых. Это делает сообщество разработчиков. Первые десять лет работы, они не знали каким должен быть конечный продукт. Только в 2005 году разработали единый стандарт, которого стали придерживаться программисты. Любой желающий может стать частью этого сообщества, и создавать свои разработки без нарушения авторства.
Это продукт, по функционалу схожий с Photoshop. Ему отдают предпочтение некрупные фирмы и простые пользователи, которые не хотят платить ежемесячную подписку или приобретать лицензию Фотошоп.
Возможности редактора
Графический редактор Gimp позволяет выполнять широкий спектр операций с различными изображениями. Он поддерживает большое количество форматов, имеет множество предустановленных фильтров, кистей и шаблонов. Если вас не устраивает изначальный функционал, его можно расширить за счёт дополнительных модулей. Итак, что же умеет программа?
- Создание и продвинутая обработка графических файлов, фотографий, логотипов, рисунков. Можно менять размер, редактировать цвет, соединить несколько фото в одно, настраивать уровень яркости, контрастности, цветового баланса, искажений, преобразовывать картинки из одного формата в другой.
- Поддержка родного формата XCF, а также JPG, JPEG, GIF, TIFF, PNM, MPEG, PNG, TGA, TIF, PS, XPM, BMP, SGI, PDF, ICO, PCX и множества других. И также предоставляется ограниченная поддержка PSD — оригинального формата Photoshop.
- Рисование. Для создания полноценных рисунков доступен полный набор рабочих инструментов, включающих карандаши, кисти, штампы и другие. Каждый элемент можно тонко настроить, изменить толщину и форму линий, а также прозрачность.
- Создание многослойных проектов. Каждый элемент может наноситься в виде отдельного слоя, который затем в случае необходимости очень легко удалить или подкорректировать. А также доступна полная настройка альфа-канала.
- Полный набор инструментов для преобразования и трансформации: наклон, масштаб, поворот, вращение, отражение.
- Выделение фрагмента изображения. Доступны такие инструменты выделения, как фрагмент свободной формы, эллипс, прямоугольник, а также интеллектуальное выделение.
- Поддержка сканеров и графических планшетов.
- Большое количество встроенных фильтров, возможность как поштучной, так и пакетной обработки файлов.

- История. Все ваши действия хранятся в разделе «История», благодаря чему вы сможете отслеживать все выполненные изменения.
- Анимация. Обработка анимационных файлов формата MNG. Каждый кадр обрабатывается как отдельный слой.
- Многоязычное меню, включая качественный перевод на русский и украинский языки.
- Детальная настройка интерфейса, возможность работать в классическом многооконном меню, так и в более привычном для новичков однооконном.
- Интеграция внешних инструментов, разработанных специально для редактора Gimp.
- Автоматизация ваших операций за счёт скриптов, написанных на языках Perl, Python и Script-Fu.
Инструменты редактирования
Gimp располагает большими возможностями и в нём есть очень много инструментов для того, чтобы профессионально редактировать и создавать изображения.

Инструменты графического редактора Gimp.
- Главное меню для глобального управления изображением, окнами, слоями, цветом, а также там есть впечатляющий список фильтров.
- Панель вкладок для перехода между несколькими открытыми изображениями.
- Панель инструментов для всех видов выделений областей, поворотов, увеличения, работы с текстом, цветом, разнообразные кисти. Если навести мышь на тот или иной инструмент, то появляться всплывающая подсказка.
- Выбранный выше в пункте 3 инструмент можно тонко настроить.
- Большое количество видов кистей, текстур, шрифтов.
- Инструменты работы со слоями, каналами цветов и контурами.
Эффекты для обработки фотографии
Знаете ли вы, как пользоваться Picasa для обработки фотографий и добавления различных эффектов? Все довольно просто.
Программа поддерживает 12 основных эффектов, которые можно применить, всего лишь открыв вкладку «Средства обработки изображения». К ним относится:
- Эффект «Увеличить четкость» поможет сделать контуры объектов менее расплывчатыми, повысит резкость фотографии.
- «Сепия» добавит красновато-коричневые оттенки.
- Использовав функцию «Черно-белый», вы сможете преобразовать любое цветное изображение в черно-белое.
- «Тона теплее» – использование данной функции помогает улучшить отображения различных оттенков кожи.
- «Зернистость» помогает улучшить вид фото при печати.
- «Другой оттенок» применяется в том случае, если вы хотите изменить цвет изображения. При этом вы сами выбираете нужный вам оттенок, который будет накладываться поверх оригинала. Работает данная функция не только в Picasa 3, но и в более ранних версиях.
- Кнопка «Насыщенность» предназначена для регулирования насыщенности цвета. Регулируется при помощи ползунка.
- «Мягкий фокус» помогает создать эффект размытости вокруг выбранной точки.
- Эффект «Сияние» позволяет увеличить яркость светлых участков фотографии.
- «Черно-белый фильтр» создает эффект съемки черно-белой фотографии, но с применением цветного фильтра.
- «Черно-белый фокус» также превращает изображение в черно-белое, но при этом оставляет заданную вами круговую область цветной.
- Функция «Выбор тона» включает в себя фильтр с градуированием на основе выбранного вами цвета.
Недостатки программы
Программа Picasa 3 имеет и некоторые недостатки. Среди них важно выделить следующие:
- файлы с расширением .gif не отображают анимацию;
- в некоторых случаях возможны проблемы с отображением альфа-каналов в png;
- отсутствует возможность создания вложенных альбомов;
- размеры изображения можно изменить, только экспортировав его в другую папку;
- программа не работает с многостраничными файлами в формате TIFF.
Начинающим: уроки по GIMP
- Графический редактор GIMP пригоден для использования как любителями, так и профессионалами. Программа может применяться в качестве простого в освоении редактора фотографий для ретуши и обработки, преобразователя форматов изображений.
- При работе над изображениями можно выполнять многократную отмену и повторы действий, пользоваться опциями вращения картинки или фото, их масштабирования, искривления и отражения. Высококачественное сглаживание и хорошее качество итогового материала дает субпиксельная дискретизация любых используемых инструментов.
- Бесплатный фотошоп подразумевает исчерпывающий набор инструментов – с помощью штампов и кистей, карандашей и распылителей можно оформить полиграфическую продукцию, подготовить графики для интернет-страниц, корректировать фото и картинки. Также среди интересных функций программы – разработка анимационных видео.
- Среди линейки инструментов выделения присутствуют уже знакомые пользователям графических программ прямоугольное, свободное и эллиптическое выделение, выделение кривыми и инструмент «волшебная палочка».
- Данный редактор фото превосходно работает с любыми форматами файлов, начиная от традиционных PNG, GIF и JPEG до форматов TIFF, BMP, PDF, PCX и т.д.
- Для начинающих пользователей на моем блоге мною записано немало понятных видео-уроков по освоению кистей и палитры, работы с рамками, текстурами, плагинами, формами и шрифтами. Главная задача – сразу правильно настроить интерфейс под свои потребности и приступить к изучению доступных функций.
- Если получившиеся на смартфоне или фотоаппарате фото не совершенны и нуждаются в коррекции, можно быстро улучшить фотографию. В этом помогут различные фильтры, позволяющие убрать с фотографии пятна, повысить резкость, исправить выдержку или цветовой баланс.
- В GIMP можно удалять фон с фотографии либо размыть его, оформить изображение текстом по кругу, сделать оригинальную аватарку, создать свою фактуру. Например, если необходимо вставить фотографию или изображение в рамку, можно воспользоваться этим подробным уроком.
- GIMP рационально использует память компьютера или ноутбука: редактор открыт для дополнений, новые фильтры и форматы легко добавить к уже имеющимся.
Главное меню
Главное меню GIMP состоит из следующих пунктов:
- файл;
- правка;
- вид;
- изображение;
- слой;
- цвет;
- инструменты;
- фильтры;
- окна и справка.
В меню «Файл» присутствуют привычные нам из других программ функции. Это и создание нового документа, и его открытие и открытие из сети. Следующий блок позволяет сохранить работу или восстановить ее. Также можно экспортировать картинку в любой графический формат, вывести ее на печать или завершить работу с The GIMP. Пользователи часто задают вопрос – как сохранить JPG в GIMP? Все очень просто, для этого есть пункт «Экспортировать как…».

Также часто люди спрашивают — как в GIMP сделать прозрачный фон? Объясняем – создаете новый документ в меню «Файл» и в следующем окошке выбирает нужный режим.

Точно так же сохраняется и анимация в GIMP. Просто выберите GIF формат при экспортировании.

Меню «Правка» тоже обладает рядом стандартных для графического редактора команд. Это: отменить, вернуть, ослабить и история действий. Можно вырезать картинку или ее фрагмент по выделению, копировать ее, вставить или открыть содержимое буфера обмена. Также есть ряд дополнительных параметров, это: очистка, заливка определенным цветом, настройка ввода, горячих клавиш или единиц измерения.

Важно! Горячие клавиши могут не работать в Windows. Для того чтобы решить проблему, нужно в системе установить английскую раскладку клавиатуры по умолчанию.
«Вид» позволяет настроить работу с изображением, регулируется масштаб, можно подогнать окошко под размер картинки, вызвать окно навигации, экранные фильтры или настроить ряд других параметров:
- показывать выделение;
- показывать границы слоя;
- показывать направляющие;
- показывать сетку;
- показывать образцовые точки;
Еще ниже настраивается прилипание к направляющим, сетке, контуру или краям холста. Тут же можно включить или отключить линейку, панель меню, полосы прокрутки или сроку состояния.

В разделе «Изображение» собраны все основные инструменты по работе с ним. Мы можем копировать картинку, сменить режим отображения и преобразовать ее. Настраивается холст, его размер, размер картинки в нем и размер выведенного на печать файла. Можно включить усердное кадрирование, объединить выделенные слои, выровнять их и выполнить сведение. В этом же меню настраивается сетка.

В следующем разделе содержатся все основные операции по работе со слоями. Тут можно создать новый слой (простой или из видимого), создать группу слоев или их копию, а также удалить слой. Есть ряд выпадающих подменю: стопка слоев, маска, прозрачность и преобразования. Настраивается и подгонка, можно изменить границы слоя, подогнать его под размер картинки или произвести автокадрирование.

Еще одно обширное меню, в котором можно максимально гибко настроить цвет нашей картинки. Отсюда можно, например, сделать изображение черно белым. Настроек очень много, в этом отношении ГИМП даже догоняет известный все Фотошоп.

И если по количеству настроек цвета графический редактор не отстает от Photoshop, то по числу эффектов, которые можно накладывать на изображение, даже превосходит его.

В следующем разделе меню, именуемом «Окна», находится инструмент для просмотра недавних документов, стыкуемых диалогов или для добавления панелей инструментов. Тут же можно скрыть стыкуемые диалоги или включить однооконный режим.

Стыкуемые диалоги — это все те окна, которые мы описывали выше. Их можно добавлять к программному интерфейсу и как бы состыковывать, дополняя его. Например, слои, каналы, контуры и т. д.
Последний пункт меню GIMP – это «Справка». Тут есть, собственно, справка, контекстная справка, совет дня, о программе, просмотрщик процедур и руководство пользователя.

Еще одному пункту нашего редактора мы посвятим целый раздел, так как он очень важен для любых пользователей GIMP. Это «Инструменты».
Как пользоваться
У начинающих пользователей возникает вопрос: как пользоваться GIMP? Основная часть окна редактора отведена под область редактирования: там можно увидеть любые отображаемые изменения. По обе стороны от окна редактирования можно отыскать удобные панели инструментов. Там же можно зайти в панель настроек, посмотреть историю действий, выбрать параметры конкретного инструмента. Прямо как в фотошопе!

Пример работы
Посмотрите один из примеров работы в редакторе. Думаю вам понравится.
А если хотите подробнее научится работать в gimp, то у меня есть бесплатный видеокурс для начинающих

и электронная книга

Работа с фотографиями
Основными задачами, почему стоит обратиться к программе GIMP, являются кадрирование и редактирование изображений. Посредством актуальных инструментов можно легко устранить недочеты заваленного горизонта, эффект красных глаз, неправильную экспозицию. Также редактор позволяет создавать из фотографий художественные композиции или дизайнерские коллажи различной сложности. Можно сделать даже превью для видео на ютуб.
Чтобы привести свои фото в безупречный вид, улучшить их качество, нам стоит воспользоваться базовым набором манипуляций. Это кадрирование, исправление уровня яркости, коррекция четкости. Все эти инструменты можно настроить, исходя из своих целей и комфорта.
Если есть потребность применить более продвинутые варианты работы с изображениями, помогут в этом инструменты выделения, при помощи которых легко удалить фрагменты фото.
Также можно изменить размеры, повернуть или отзеркалить изображение. Работая с кривыми, мы настроим баланс цветопередачи, показатели яркости и контрастности. Подробные уроки про кривые:
- Кривые в GIMP. Часть 1 — Что такое кривые?
- Кривые в GIMP. Часть 2 — Цветокоррекция фотографии
- Кривые в Gimp. Часть 3 -Пресеты (экшены)
Есть в программе и фильтры, чтобы добавить фотографии художественный эффект.
Если фото вышли засвеченными из-за съемки в яркий солнечный день, можно поработать с инструментом Тон/Насыщенность. Посредством ползунков можно изменить тон снимка, степень освещенность и насыщенности.
При размытом изображении рационально использовать технику повышения резкости.
Сделав фото в условиях недостаточного света или с короткой выдержкой, мы получим кадр с повышенной зернистостью. Исправить ситуацию поможет инструмент Выборочное Гауссово размывание либо использования фильтра Удаление пятен.
Избавиться от эффекта красных глаз можно при помощи одноименного фильтра.
При проблемах с выдержкой лучше применить регулировки яркости и контраста. Также исправить недочеты выдержки можно при помощи инструментов Уровни или Кривые. Последний подразумевает перемещение управляющих точек кривой, которые создают оптимальную яркость.
Как пользоваться программой, если надо убрать нежелательный объект из изображения? Благодаря специальному фильтру Resynthesizer можно избавить кадр от лишних предметов.
Рисование
Помимо работы с изображениями бесплатный графический редактор позволяет создавать свои изображения. Открыв новое изображение, можно при помощи инструментов Кисть и Карандаш. Также стоит попробовать инструмент «Аэрограф», воспользоваться градиентом, каллиграфическим пером, заливкой, убирая лишнее ластиком. Данная тема мало представлена на моем блоге, так как мы в основном редактируем готовые изображения.

При необходимости, в программу гимп для рисования можно установить любой удобный нам набор кистей. Кисти для графической программы можно скачать из сети или в этом разделе.
Таким образом, расширение возможностей программы зависит только от фантазии и мастерства пользователя.
Гимп отлично подойдет как для любительского рисования, так и для проработки векторных иллюстраций. Легко настроить инструменты графического редактора и под выполнение серьезных профессиональных заданий, создавая логотипы, интерфейсные элементы для интернет-страниц любой сложности.
Создание коллажей
Последнее, что мы рассмотрим, — как пользоваться Picasa для создания коллажей. Запустить функцию можно с помощью кнопки «Создать коллаж», предварительно выбрав нужные вам фото и изображения.
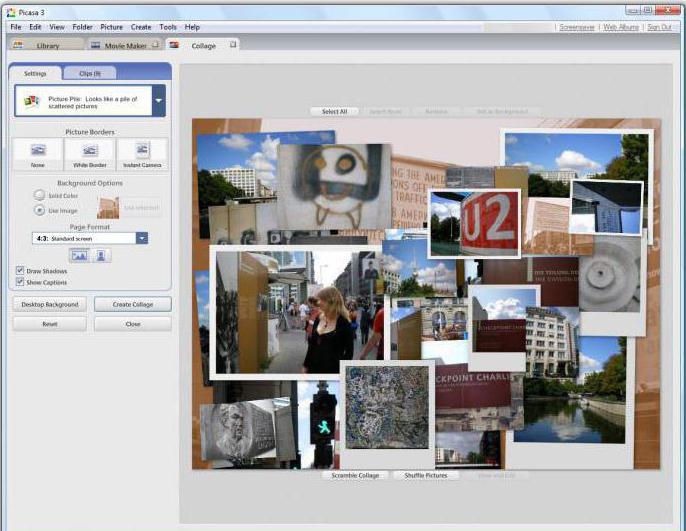
Основные режимы, в которых можно создавать коллажи:
- беспорядочно разбросанные фото (с рамками и без);
- мозаика (два вида);
- сетка;
- индекс-принт;
- мультиэкспозиция (наложение изображений друг на друга).
В ходе создания коллажа можно менять размер фотографий и их положение в пространстве относительно выбранного угла.
Добавляем надпись в GIMP
Рассмотрим работу графического редактора на примере – добавим надпись на изображение. После загрузки фотографии или картинки создаем текстовый слой, кликнув по символу «А», который расположен на панели инструментов. Далее, выбираем часть фотографии, куда требуется нанести текст.

Регулируем размер и тип шрифта на отображаемой прозрачной панели. Также используем блок инструментов в левой нижней части программы. После подбора шрифта и редактирования параметров кликаем на свободное поле – текст готов и нанесен на изображение.
Чтобы воспользоваться функциями рисования рассмотрим левую панель инструментов. Здесь расположены кисти, карандаши разных параметров. Карандаш издает резкие штрихи, кисть – плавные мазки.

После того, как разобрали базовые функции панели инструментов, приступаем к продвинутым возможностям – функционал программы позволяет добиться максимальной обработки и редактирования.
Скорость работы
Казалось бы, GIMP не сильно перегружен лишними инструментами и занимает в 20 раз меньше Photoshop, да и запускается быстрее. Но когда дело доходит до скорости обработки изображений и применения фильтров, то GIMP сильно проигрывает. Ребята из Adobe реально смогли оптимизировать работу приложения, чтобы всё работало быстрее.
Отправка фотографий по электронной почте
Очень удобна в Picasa отправка фотографий по электронной почте. Щелкаем по конвертику, расположенному в самом низу программы:

Нам предложат на выбор два способа отправки наших изображений (почтовой программой по умолчанию, либо почтовой программой от Google):

В данном случае, в качестве программы по умолчанию мне предложили использовать Opera, так как именно она установлена у меня как основная для снятия и отправки всяко-разной корреспонденции. Я ей очень довольна. Если интересно, то можете на досуге поподробнее изучить про Opera и почтовый клиент, интегрированный в этот браузер. Так вот, если вы выбираете программу по умолчанию (щелкнете по соответствующей кнопке), то у вас в ней открывается письмо, где вам останется ввести лишь адрес получателя и нажать на «Отправить».
При выборе Google Mail у вас откроется вот такое окно:

Кстати, если у вас еще нет своего аккаунта на Гугле, то посмотрите как создать почтовый ящик на Джимейл. В поле «Кому» вводите адреса тех, кому хотите отправить изображения по почте — во время ввода букв вам будут всплывать подсказки с почтовыми адресами ваших друзей, что очень удобно. Затем вы можете ввести название в поле «Тема», далее идет просмотр прикрепленных к письму фотографий (их можно просмотреть с помощью стрелочек и удалить лишний, случайно попавший в это письмо кадр). В само письмо вы можете добавить что-то от себя, либо оставить все как есть, то есть сколько файлов было отправлено и что эти фотографии были отправлены через программу Picasa от Google. Если все введено правильно нажимаем на «Отправить».
Как скачать
Выше в статье мы разобрали вопрос, что это за программа Gimp. А теперь, разберемся с тем, как ее скачивать на компьютер.
Чтобы ее скачать, пишете в поиске браузера запрос – «Gimp скачать бесплатно» и нажимаете кнопку «Найти» (Скрин 1).

Известно, что у программы нет компании разработчика, так как ее создала отдельная группа людей. Поэтому Вы можете пользоваться тремя сайтами для ее скачивания:
- store (находите программу в разделе «Мультимедиа»);
- org;
- ru/download/gimp/.
Переходите на проверенные сайты утилиты и нажимаете кнопку «Скачать» или «Download» (Скрин 2).

После загрузки программы, заходите в раздел «Загрузки» компьютера и открываете установщик графического редактора (Скрин 3).

Далее мы ее бесплатно установим на компьютер.
Установка программы
После того как файл установки ГИМП будет загружен с нашего сайта, можно приступать к самой инсталляции. Изначально находим его на своем компьютере, обычно это каталог с названием «Загрузки», найти его не составит труда. Далее, делаем следующее:
Запускаем инсталлятор двойным щелчком левой клавиши мыши.

Выбираем нужный нам язык из выпадающего меню и жмем кнопку «ОК».

Теперь нужно настроить наш инсталлятор, для этого кликаем по расположенной в левом нижнем углу клавише.

Для начала принимаем GNU-лицензию нажатием клавиши «Далее».

Потом, указываем каталог, в который будет установлен GIMP. По умолчанию это «Program Files», но при необходимости папку можно сменить, для этого кликаем по клавише «Обзор» и указываем в открывшемся окне целевой каталог, далее, продолжаем установку.

Теперь нужно выбрать те компоненты, которые мы хотим устанавливать вместе с программой. Делается это путем установки и снятия флажков напротив нужных записей.

В следующем окне нам нужно указать типы файлов, с которыми будет произведена ассоциация. Другими словами, те данные, которые по умолчанию начнут открываться в ГИМП Про.

Это завершающий этап подготовки к инсталляции, давайте определимся с ярлыками.

Все готово к установке, программа последний раз покажет нам конфигурацию. Жмем «Установить».

Идет установка, длительность которой будет зависеть от производительности нашего компьютера, в частности от его дисковой подсистемы.

Установка завершена, осталось в последний раз кликнуть по кнопке и можно переходить к использованию GIMP. Перед этим не забудьте изучить наш самоучитель.

Важно! Для установки GIMP необходимо обладать правами администратора, в противном случае программа либо не установится, вообще, либо будет обладать неполным функционалом.
Что делать, если не запускается на windows 10 или на других версиях системы?
Чаще всего проблемы с запуском Gimp наблюдаются в том случае, если вы поставили версию, которая не отвечает системным требованиям, либо скачали какую-то неправильную сборку программы из постороннего источника.
Чтобы исправить проблему, необходимо:

- Удалить Gimp (лучше воспользоваться программой CCleaner).
- В папке администратора вручную удалить все папки, в которых есть упоминание gimp.
- Также вручную удалить папки, оставшиеся от Gimp, в разделе C:Program Files.
- Еще раз почистить систему с помощью CCleaner.
После этого следует установить стабильную версию программы с официального сайта.
Стоит упомянуть некоторые сведения о программе:
- версия – последняя 2.10.12, наиболее стабильная 2.10.10;
- стоимость – бесплатная;
- размер – около 220 МБ;
- разработчик – команда разработчиков GIMP;
- операционная система – Windows, macOS, Linux.
Системные требования:
- процессор – Intel Pentium III, AMD Athlon XP;
- видеокарта – 64 Mb VRAM;
- оперативная память – 512 МБ;
- свободное место – не менее 100 МБ.
Вы всегда можете установить старую версию программы, если ваш ПК не поддерживает более новые версии.
Преимущества Picasa
- Низкие системные требования при высокой производительности.
- Русская версия с полным переводом функций и вкладок главного меню.
- Минималистичный интерфейс без лишних деталей.
- Быстрое редактирование фотографий с использованием фильтров, ретуши, изменением положения снимка.
- Функция распознавания лиц для создания коллекций снимков и их последующего редактирования.
- Возможность распечатывать плакаты и фотографии в разных форматах, предусмотренных программой.
- Добавление геотегов в метаданные снимков при работе в режиме EXIF, без использования второстепенных сервисов вроде Гугл
- Копия редактируемого снимка сохраняется в отдельной папке.
- Возможность скачать бесплатно, без установки и покупки софта для расширения функционала.
- Частичная поддержка сервиса Google Фото для загрузки готовых работ в облачное хранилище.
- Автоматическая индексация всех файлов на одном или нескольких жестких дисках компьютера.
- Позволяет просматривать подробную информацию о фотографии: дата создания, выдержка, модель устройства, на который снят и прочее.
Заключение
Одной из наиболее популярных программ для создания и просмотра изображений считается Picasa. Русская версия имеет весьма широкий функционал, позволяет быстро обрабатывать изображения, удаляя лишние объекты, настраивать яркость и контраст, применять различные художественные эффекты, а также создавать коллажи и презентации. Простой и интуитивно понятный интерфейс делают ее весьма привлекательной, а работать с ней сможет даже начинающий пользователь ПК.
- https://nastroyvse.ru/programs/review/gimp-chto-eto-i-kak-polzovatsya.html
- https://public-pc.com/graficheskiy-redaktor-gimp-osobennosti-i-ispolzovanie/
- https://system-blog.ru/kak-polzovatsya-redaktorom-gimp
- https://planshet-info.ru/kompjutery/dlja-chego-prednaznachena-programma-picasa
- https://www.GimpArt.org/osnovyi-rabotyi/chto-takoe-gimp
- https://gimp-rus.ru/
- https://FB.ru/article/262015/kak-polzovatsya-picasa-chto-eto-za-programma
- https://gimp.su/kak-pol-zovat-sya-gimp/
- https://zen.yandex.ru/media/softbit/chem-gimp-huje-photoshop-5c9ee03cd677b400b3b86320
- https://KtoNaNovenkogo.ru/vokrug-da-okolo/programs/picasa-programma-prosmotra-fotografij-redaktirovaniya-otpravkoj-socialnye-seti-na-youtube.html
- https://biz-iskun.ru/chto-eto-za-programma-gimp.html
- https://redsoft.club/grafika/graficheskie-redaktory-grafika/gimp
- https://picasa2.ru/