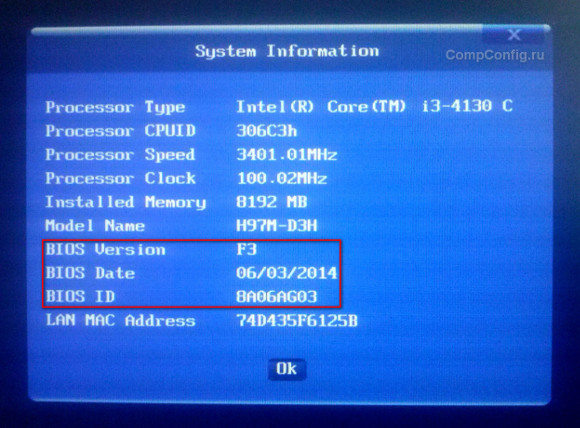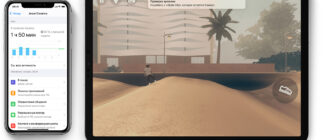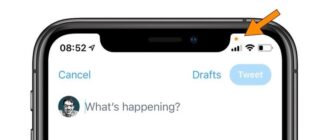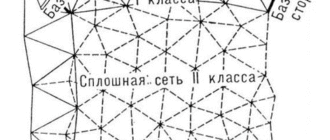Как узнать версию BIOS материнской платы до покупки
Процессоры разных поколений, созданные на общей платформе, могут исправно работать на одной системной плате. Перспектива приобрести новый CPU без покупки материнки привлекает потребителей. Однако для этого её прошивка BIOS должна содержать соответствующий микрокод, который внедряется путём прошивки. Если ваша плата вышла до релиза процессора, придётся перепрошивать.
Обновление для начинающих пользователей может обернуться проблемой вплоть до вывода материнки из строя. Поэтому они предпочитают покупать готовые к эксплуатации материнские платы с последней версией прошивки, уже поддерживающие новое поколение процессоров. Системные платы выпускаются партиями один или несколько раз в год, в зависимости от спроса. В каждом релизе что-то изменяется, в первую очередь — прошивка. Она и отвечает за совместимость новых процессоров с платой.
Если материнка выпущена после процессора, она поддерживает его «из коробки», если до даты релиза, то, скорее всего, BIOS придётся прошивать. Разберёмся, как узнать версию микропрограммы до покупки материнской платы популярных на российском рынке брендов. Для этого нужно посмотреть на коробку (в некоторых случаях её не придётся распаковывать, так как информация находится на нанесённой на упаковку наклейке) и воспользоваться интернетом.
Эта инструкция применима преимущественно для продуктов, покупаемых в обычных магазинах, а не онлайн. Во втором случае до момента оплаты продукта в точке выдачи вы вряд ли увидите содержимое наклейки на коробке или на самом устройстве.
MSI
Возьмите упаковку или попросите продавца показать её. Нас интересует содержимое наклейки на боковой грани. Найдите строчку с серийным номером (начинается с S/N) и смотрите на четыре цифры после буквы B. В нашем случае это 2001, где:
- 20 — указывает, что устройство выпущено в 2020 году;
- 01 — месяц реализации — первый — январь.

Найдите официальную страницу платы через поисковик или встроенный поиск на сайте. Во вкладке Поддержка перейдите в раздел BIOS.

Ищите последнюю перед датой выпуска материнки версию прошивки. В нашем случае это 11 ноября 2019 года.

Теперь вы знаете как узнать версию биоса. Для просмотра списка поддерживаемых CPU перейдите в раздел Спецификация, ниже во вкладке Подробная нажмите See supported processors.

Здесь вы можете увидеть поддерживаемую память, накопители и результаты тестирования.

ASUS
Производитель указывает версию биоса на наклейке, расположенной на плате. Рассмотрим на примере материнки ASUS PRIME B450M-K. Устройство придётся вытащить из коробки, не повреждая упаковки. Нужны четыре последние цифры — это и есть редакция BIOS.

Чтобы узнать, совместим ли процессор с этой материнской платой, найдите её на сайте ASUS и в разделе Поддержка перейдите в Поддержка процессоров / Память.

Ищите свой CPU в списке.

Выбранный Ryzen 7 3800X на этой материнской плате будет работать с действующей прошивкой, а вот для его более поздней модификации 3800XT микропрограмму придётся обновлять.
AsRock
В случае с AsRock нужно открыть коробку, не извлекая устройства из антистатического пакета. Версия прошивки напечатана на наклейке, нанесённой поверх самой микросхемы BIOS.

Найдите модель на официальном сайте и перейдите во вкладку Поддержка – BIOS.

Редакция совпадает с указанной на сайте v2.00.

Для просмотра списка процессоров, поддерживаемых установленной на плате версией BIOS, кликните по одноимённой кнопке.

Выбранный нами Ryzen 7 3800X совместим с материнкой, если же мы купим разогнанный Ryzen 7 3800XT, то BIOS придётся обновить.
Как узнать версию BIOS непосредственно в BIOS Setup
После включения ПК, на некоторых старых компьютерах во время процедуры POST отображается информация в виде надписей на экране. Если нажать на клавишу «Pause/Break» на клавиатуре, произойдет приостановка выполнения этой операции на ПК. У пользователя появится время для того, чтобы прочесть данные о версии BIOS.
Другой способ: войдите в БИОС, на одной из вкладок вы найдете информацию о производителе и версии BIOS.

Как узнать версию БИОСа материнской платы в реестре Windows
На примере операционной системы Windows 7 мы узнаем версию БИОС с помощью системного реестра. Подобным способом можно узнать версию BIOS в операционных системах Windows 10, Windows 8.1, Windows 8.
Выполните следующие действия:
- Откройте Редактор реестра с помощью одного из способов, описанных в этой статье.
- В окне «Редактор реестра» пройдите по пути:
HKEY_LOCAL_MACHINEHARDWAREDESCRIPTIONSystemBIOS
В значениях параметров «BIOSVendor» и «BIOSVersion» находится информация о производителе и версии БИОС.

Как узнать прошивку БИОСа с помощью CMD
В данном случае нам предстоит воспользоваться командной строкой, о способах запуска которой я написал отдельную статью . Самым простым вариантом является вызов через строку поиска:

Как только загрузится «черное окно», копируем следующую команду:
wmic bios get smbiosbiosversion
Вставляем её в консоль щелчком правой кнопки мыши (чтобы не набирать вручную) и жмем Enter для запуска на исполнение. Спустя несколько секунд увидите то, что искали:

С помощью командной строки
Версию BIOS можно узнать и с помощью командной строки. Запустите командную строку («Пуск» — «Все программы» — «Стандартные» — «Командная строка»), введите команду wmic bios get smbiosbiosversion и нажмите Enter.

Если не получается, тогда введите команду systeminfo. Одним из пунктов в полученной информации будет как раз версия БИОСа.
Используем сторонний софт
Существует множество программ, позволяющих узнать версию БИОСа ASUS (или любого другого производителя чипсетов). Но самой простой утилитой является бесплатный CPU-Z. Скачать его можно с официального сайта по ссылке.
После запуска софт соберет базовую информацию и выведет её на в окне с несколькими вкладками. Переходим на «Mainboard» (Материнская плата), где и показана необходимая инфа:

Быстро, просто, бесплатно!
Нравится мне еще приложение Piriform Speccy от создателей популярного оптимизатора CCleaner . Здесь сможете увидеть массу полезных данных, в том числе – и какая видеокарта установлена на компьютере :

Aida64
Функциональное приложение Aida64 платное. Но разработчики оставили 30-дневный период, в течение которого вы можете протестировать их программу без оплаты. Увидеть номер биоса здесь можно аналогичным образом: открываете слева «Системная плата», чуть ниже кликаете на BIOS. Справа отобразится полная информация о параметрах и производителе. В отличие от других приложений, Aida64 дополнительно приводит прямую ссылку на сайт разработчика вашего BIOS, откуда можно скачать обновление.
Выяснение версии прошивки БИОСа через утилиту dxdiag
Шаг 1. Для запуска утилиты нужно воспользоваться комбинацией клавиш Win+R, в строке ввода набрать имя утилиты «dxdiag» и кликнуть мышью по кнопке «ОК».

Шаг 2. В запустившемся окне на вкладке «System» расположена информация о модели Вашего ПК, установленной на нем ОС, процессоре и оперативной памяти.

Выяснение версии прошивки БИОСа через программу Everest
Программный продукт является платным, но существует тестовый период 30 дней.

Шаг 1. После установки запустите программу.

Шаг 2. Раскройте список «Системная плата».

Шаг 3. Выберите опцию «BIOS». В правой части окна расположены данные о версии прошивки Вашего системного БИОСа.

Важно! Обратите внимание, что Everest предлагает подборку полезных ссылок, как для более подробной информации о производителе, так и для обновления драйверов и прошивок.
Посмотреть версию BIOS или UEFI в PowerShell
1. Откройте PowerShell : один из способов – в строке поиска напишите PowerShell и выберите его из найденных результатов.

2. Чтобы посмотреть версию BIOS или UEFI на своем компьютере введите команду Get-WmiObject win32_bios и нажмите клавишу Enter. Чтобы посмотреть на удаленном компьютере введите команду Get-WmiObject win32_bios -computername имя удаленного компьютера и нажмите клавишу Enter (к примеру мне нужно посмотреть на удаленном компьютере с именем KR2801 версию BIOS – нужно ввести в PowerShell команду Get-WmiObject win32_bios -computername KR2801 и нажать клавишу Enter).

3. Узнайте версию BIOS с помощью приложения System Information
Вместо использования команды Выполнить вы можете напрямую открыть информацию о системе и узнать версию BIOS, установленную на вашем компьютере.
1. Введите «System Information» в строке поиска и дважды щелкните на появившийся результат.
2. На экране Сведения о системе прокрутите вниз до записи BIOS, и вы сможете узнать версию BIOS, установленную на вашем компьютере.
4. Узнайте версию BIOS с помощью DirectX Diagnostic Tool
1. Щелкните правой кнопкой мыши кнопку Пуск и выберите Выполнить.
2. В окне Выполнить введите dxdiag и нажмите ОК.
3. В окне Средство диагностики DirectX вы сможете увидеть версию BIOS в разделе Сведения о системе.
После нахождения версии BIOS вы можете перейти на веб-сайт производителя (DELL, HP и т. д.), чтобы увидеть последнюю версию BIOS, доступную для загрузки.
Важно: обновляйте BIOS только в том случае, если на вашем компьютере возникают проблемы с оборудованием.
Можно ли получить информацию, не включая ноутбук?
Многих интересует вопрос — как узнать, какой БИОС, если комп не включается? Увы, такое случается нередко. Вот парочка полезных рекомендаций:
- Если Виндовс не загружается, но запуск ПК возможен, то BIOS / UEFI Version можно посмотреть на экране в первые секунды после включения. Дабы успеть запечатлеть в памяти важную информацию, стоит нажать на клавиатуре кнопку Pause/Break (справа вверху). Это позволит поставить на паузу все процессы. Если на дисплее не видите ничего стоящего, то пробуйте несколько раз нажать Tab для вызова информационного окна (актуально не для всех ревизий).
- Вдруг «железо» вообще отказывается запускаться, то продеться проводить непосредственный осмотр материнской платы. Нужно отыскать чип с характерной надписью. Но это не всегда актуально, ведь БИОС могли обновить, а на микросхеме будет указана начальная версия:

Видео и заключение
Теперь вы можете выбрать для себя оптимальный способ узнать версию биоса и скачать нужную вам прошивку для материнской платы или ноута. Думаю, описанных способов будет достаточно для определения вашей версии БИОС и нужно ли его вообще скачивать и обновлять.
- https://te4h.ru/kak-uznat-versiyu-bios-materinskoj-platy
- https://vellisa.ru/kak-uznat-versiyu-bios
- https://it-tehnik.ru/hardware/bios-version.html
- https://fulltienich.com/kak-uznat-versiyu-bios-materinskoy-platy/
- http://droidov.com/uznat-version-bios
- https://pc-consultant.ru/zhelezo/kak-uznat-versiyu-biosa-materinskoj-platy/
- https://vynesimozg.com/kak-proverit-versiyu-bios-ili-uefi-v-windows-10/
- https://vebtech.ru/rukovodstva/kak-proverit-versiyu-bios-v-windows-10/
- https://FIXX.one/hardware/bios-and-uefi/how-to-find-out-the-bios-version